パソコンがなくてもWordPressブログを、スマホ1台で開設する方法を解説します!
ブログ開設費用や、立ち上げまでのおおよその時間についても示していきたいと思います。
本記事を読んでわかることスマホを使ったWordPressブログの立ち上げ方
ConoHa WINGでのWordPressブログの立ち上げ方
筆者はブログ歴1年半以上で複数のブログやサイトの立ち上げに携わってきました。
アフィリエイトやGoogleアドセンスで収益を上げています。
WordPressブログは1年契約で月1,000円ほどの初期費用が掛かりますが、きちんと読まれるブログを作り上げればそれを補って余りある収益を発生させてくれます。
副業として時間や場所を選ばないことでもWordPressブログは優秀なのでぜひおすすめしたいです。

ブログで収入を得たいということならWordPressブログ一択です。
副業としてブログを始めて本業より稼げるようになったというブロガーさんも珍しくありません。
ぜひチャレンジしてみましょう!
スマホでWordPressブログを立ち上げる手順
✅WordPressブログ開設に必要なもの
- レンタルサーバー
- ドメイン
- WordPress
WordPressでブログを始めるには上記の3つが必要になります。
私も初めて立ち上げた時は複雑そうで面倒くさいと思ってしまいましたが最近ではレンタルサーバー会社がブログ開設を競って容易にしてくれているので難しくなくなっています。
✅WordPreeeブログ開設の手順
- レンタルサーバーを契約する
- ドメインを取得する
- サーバーとドメインを接続する
- WordPressをインストールする
- WordPressの初期設定をする
✅WordPressブログに掛かる初期費用
今回は数あるレンタルサーバー会社の中でも表示速度がトップクラスで、急速に利用者数を拡大している『ConoHa WING』と『お名前.com』を使って開設する方法を紹介します。
『ConoHa WING』は東証一部上場企業であるGMOインターネット株式会社が運営しており、信頼性も高く安心して利用できます。
ConoHa WINGでレンタルサーバー契約をする
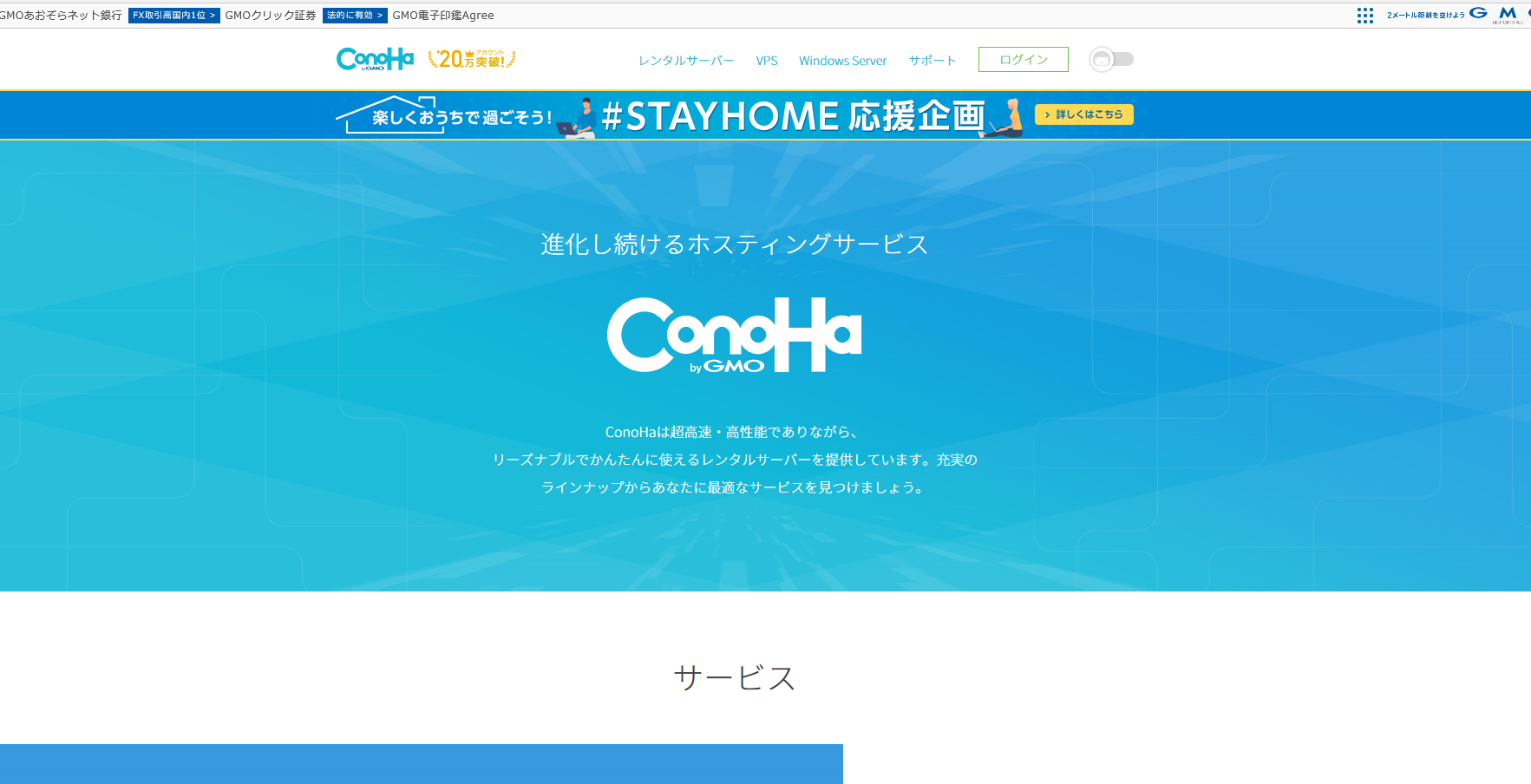
ConoHa WINGは近年急成長しているレンタルサーバーで「東証一部上場企業」であるGMOインターネット株式会社が運営しています。
超高速・高性能で初期費用無料・最低利用期間なしで月620円から始められるコストパフォーマンスの良さから利用者の信頼を獲得し、登録者を増やしています。
数あるレンタルサーバーの中でもトップクラスにオススメできるレンタルサーバーです。
それではさっそく「ConoHa WING」でブログを始めましょう。
ConoHa WINGに申し込む

ConoHa WINGの公式サイトを開いたら真ん中にある>今すぐお申し込みをクリックしてください。
ログイン・情報入力をする
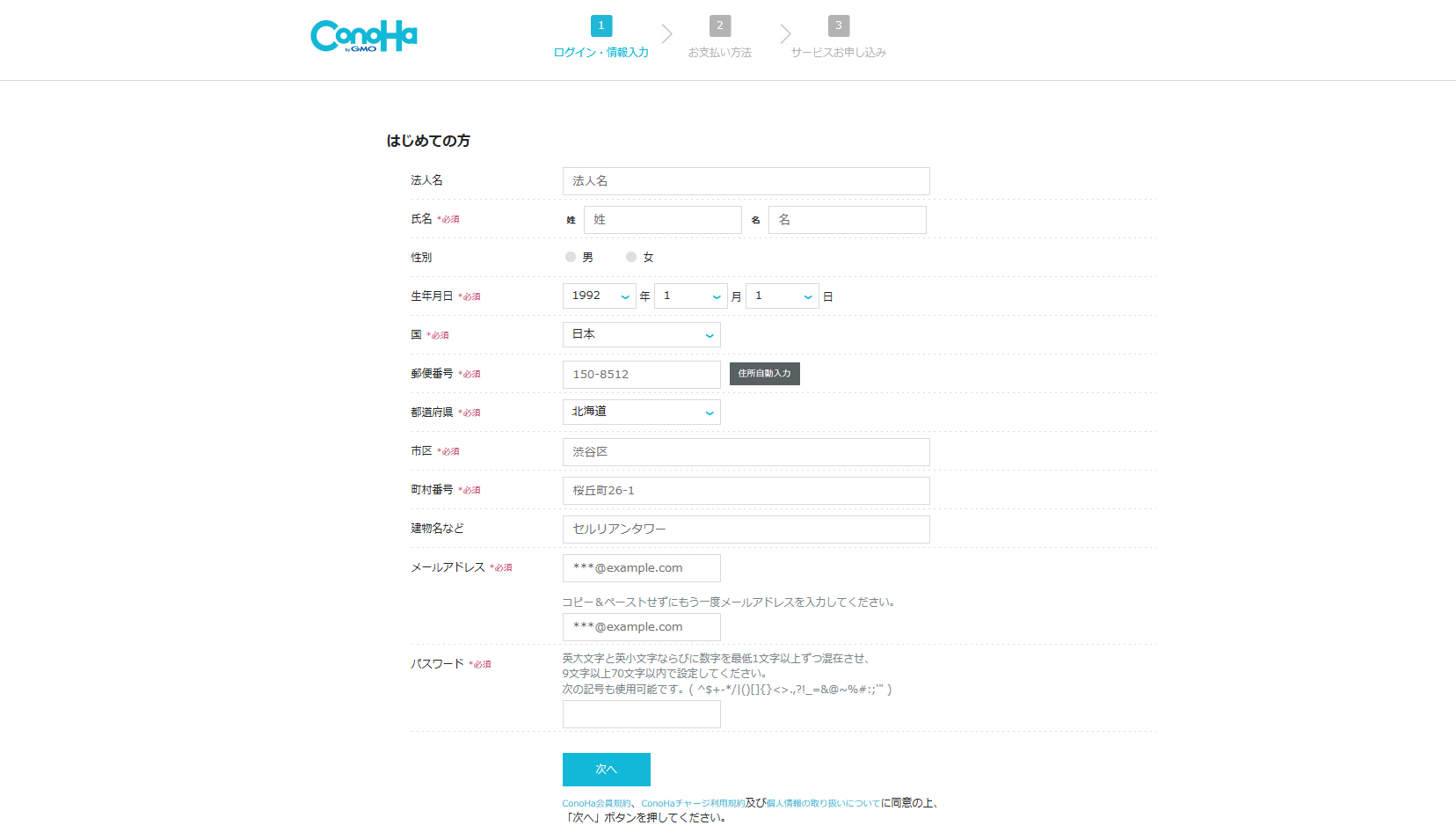
はじめての方のログイン・情報入力をしていきます。
必須事項を過不足なく記入して次へをクリックしてください。
パスワードが「英語の大文字」「英語の小文字」「数字」が全て最低1文字以上混在させ「9文字以上70文字以内」が必要になっています。
手間ですがセキュリティがしっかりしているのが安心できますね。
電話・SMS認証を行う

必要事項を入力したら、次に電話・SMS認証を行っていきます。
電話番号から教えられた情報を入力していきます。
SMS認証が簡単にできてオススメです。
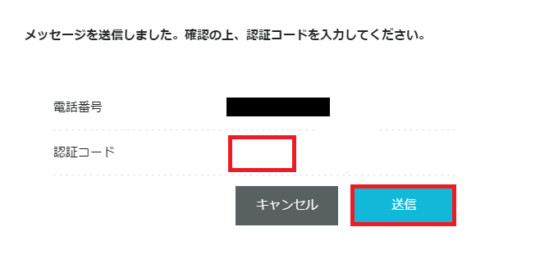
認証をすると認証コードが送られてくるのでそれを入力して送信をします。
支払い情報を入力する
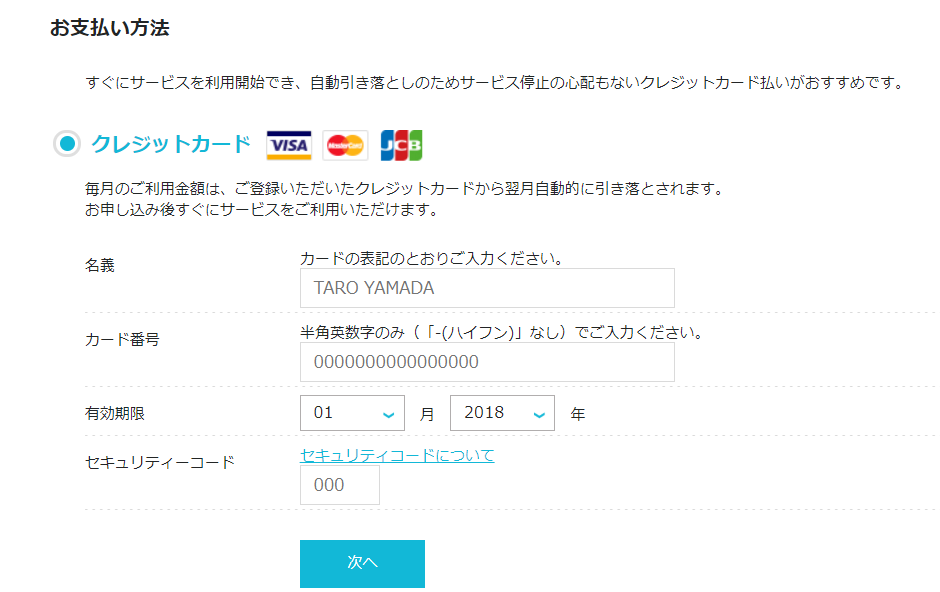
支払い方法は「クレジットカード」「ConoHaチャージ」「ConoHaカード」がありますが、事前手続きのいらないクレジットカード払いが最も手間がかからないのでオススメです。
プランの選択をする
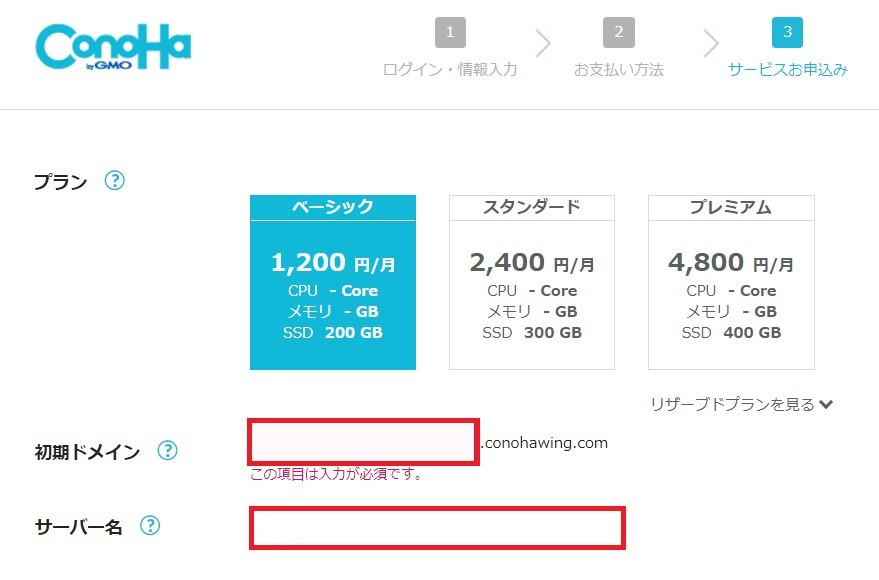
最後にプランの選択をします。
レンタルサーバーで初めてブログを開設する方はベーシックでまったく問題ありません。
ベーシックでも充分に満足のいくブログは作れますし、不足があるなら後で変更もできるので最も安いベーシックで申し込んでおきましょう。
初期ドメインは後から設定する独自ドメインとは違い、サイトのURLとはまったく関係ありませんし、ほとんど使うこともないので深く悩まずにすぐに決めてしまいましょう。
入力ができたら追加をクリックしてください。
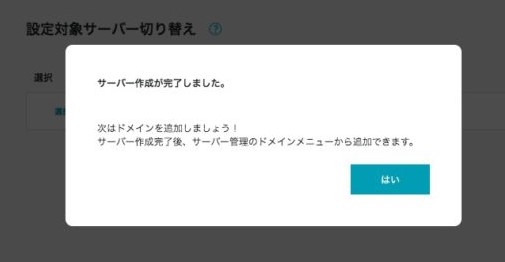
サーバー作成が完了したら画像のように表示されます。
これで第一段階のレンタルサーバー契約が完了しました、お疲れ様です。
ドメインを取得する
レンタルサーバーの契約が完了したら次にドメインの取得を行っていきます。
ドメインはインターネット上の住所と表現されることも多く、ブログ開設に必須のものです。
それではさっそくドメインの取得をしていきましょう。
お名前.comでドメインを取得する

ドメインが取得できるところもたくさんありますが、今回契約したレンタルサーバー「ConoHa WING」の運営会社であるGMOインターネット株式会社が同じく運営しているお名前.comでドメインを取得するのが最もスムーズかつ安価でドメインを取得することができます。
異なる運営会社で別々にレンタルサーバーとドメインを契約するのは余計な手間がかかってしまうので、お名前.comを利用しましょう。
ドメイン名を決定する
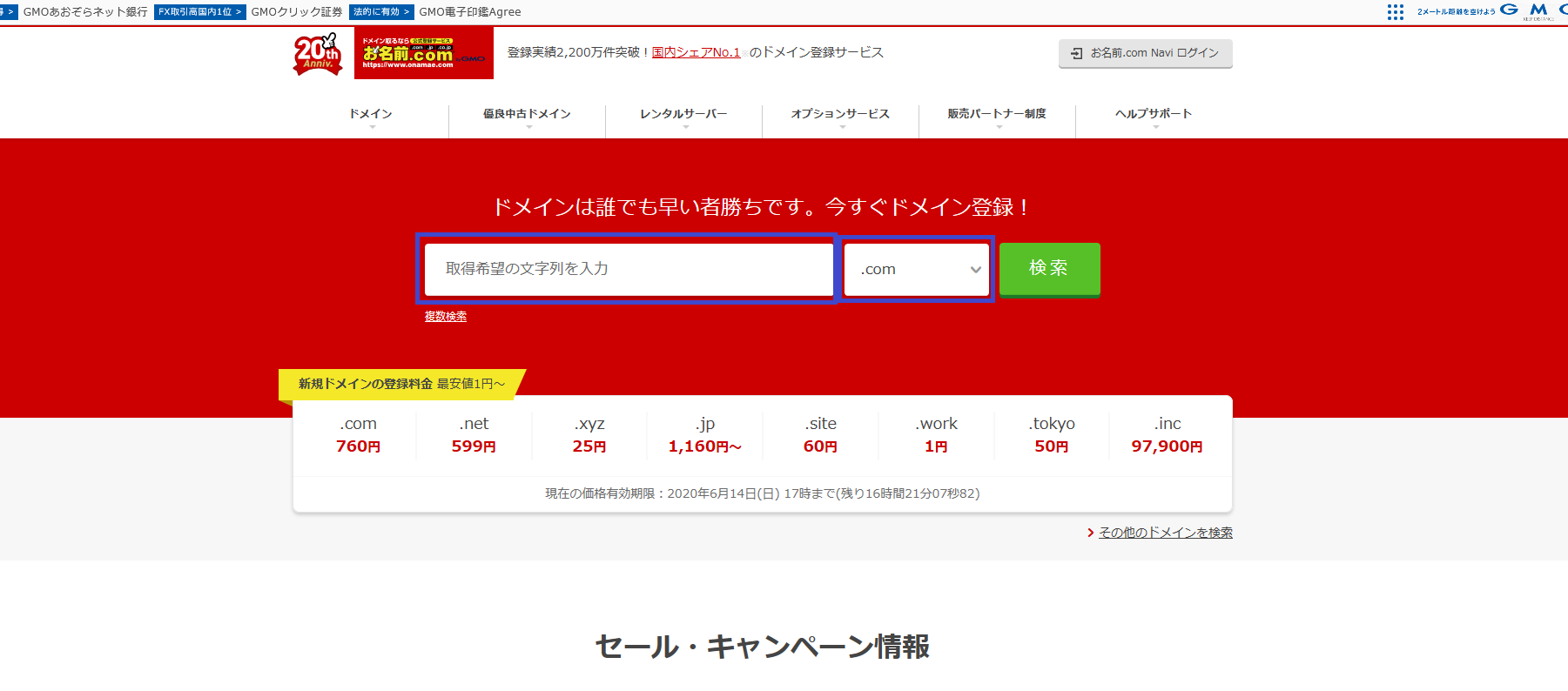
お名前.comの公式サイトを開いたら、まずは希望のドメイン名を検索します。
ドメイン末尾は「.com」「.net」「.jp」などたくさんありますが、アマゾンドットコムを始め多くの上場企業で使われている「.com」が最も社会的信頼が高いので「.com」をオススメしています。
「.com」なら年間で760円なので非常にリーズナブルな価格です。
入力が完了したら検索をクリックしてドメインが使用可能かどうかチェックします。
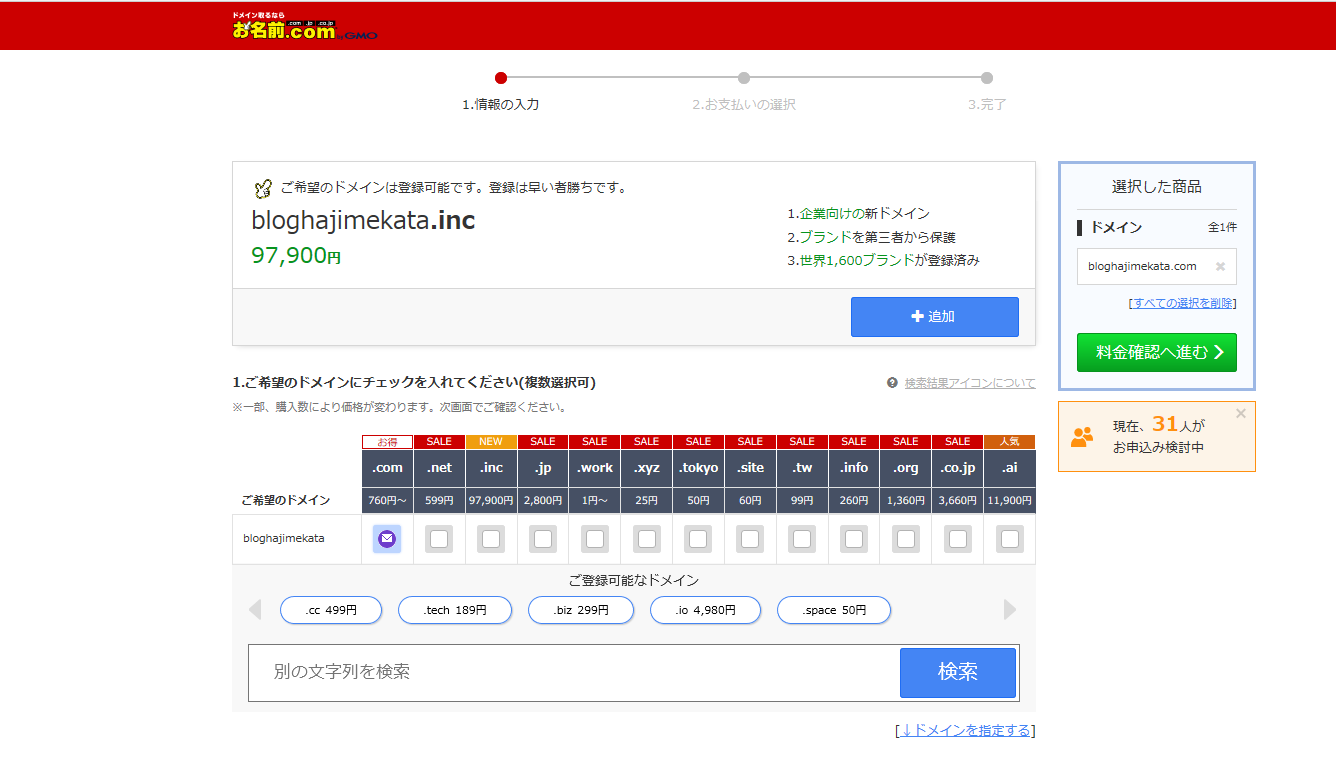
希望ドメインが購入可能かどうかをチェックし、購入可能だった場合は料金確認へ進む>から購入に進んでください。
ドメインを購入する
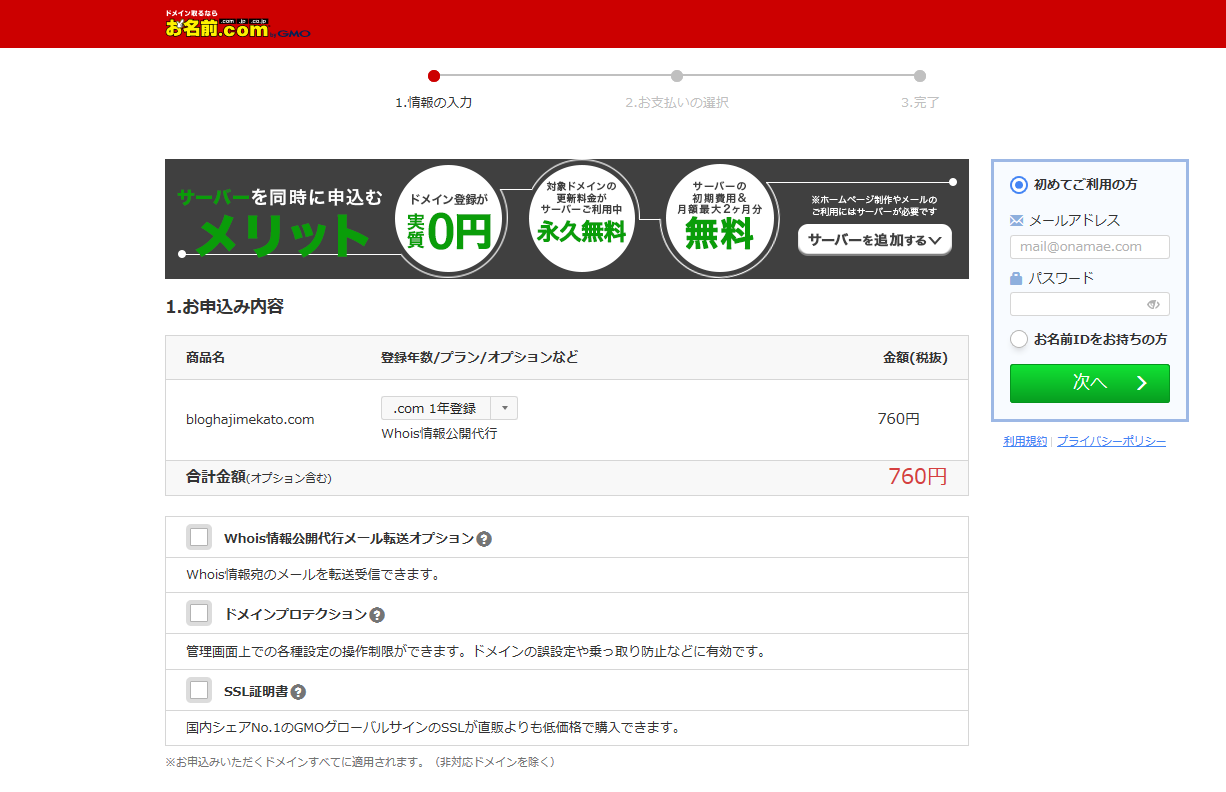
ドメイン名とプランを確認しましょう。
- Whois情報公開代行メール転送オプション
- ドメインプロテクション
- SSL証明書
以上の3つのオプション機能は特に必須というわけでもないのでチェックしなくて大丈夫です。
レンタルサーバーについても「ConoHa WING」で契約しているので利用しないにチェックをしましょう。
メールアドレスとパスワードを入力し、次へ>をクリックしましょう。
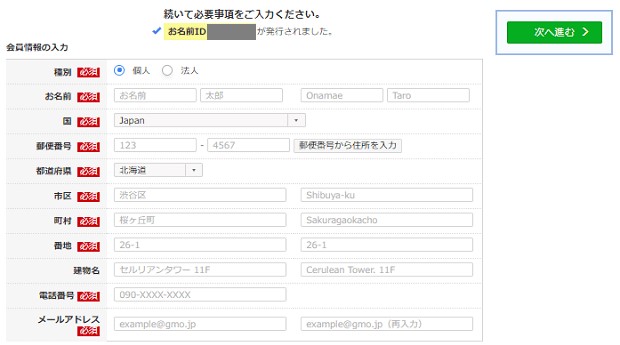
続いて会員情報の入力になります。
必須事項を過不足なく入力していきましょう。
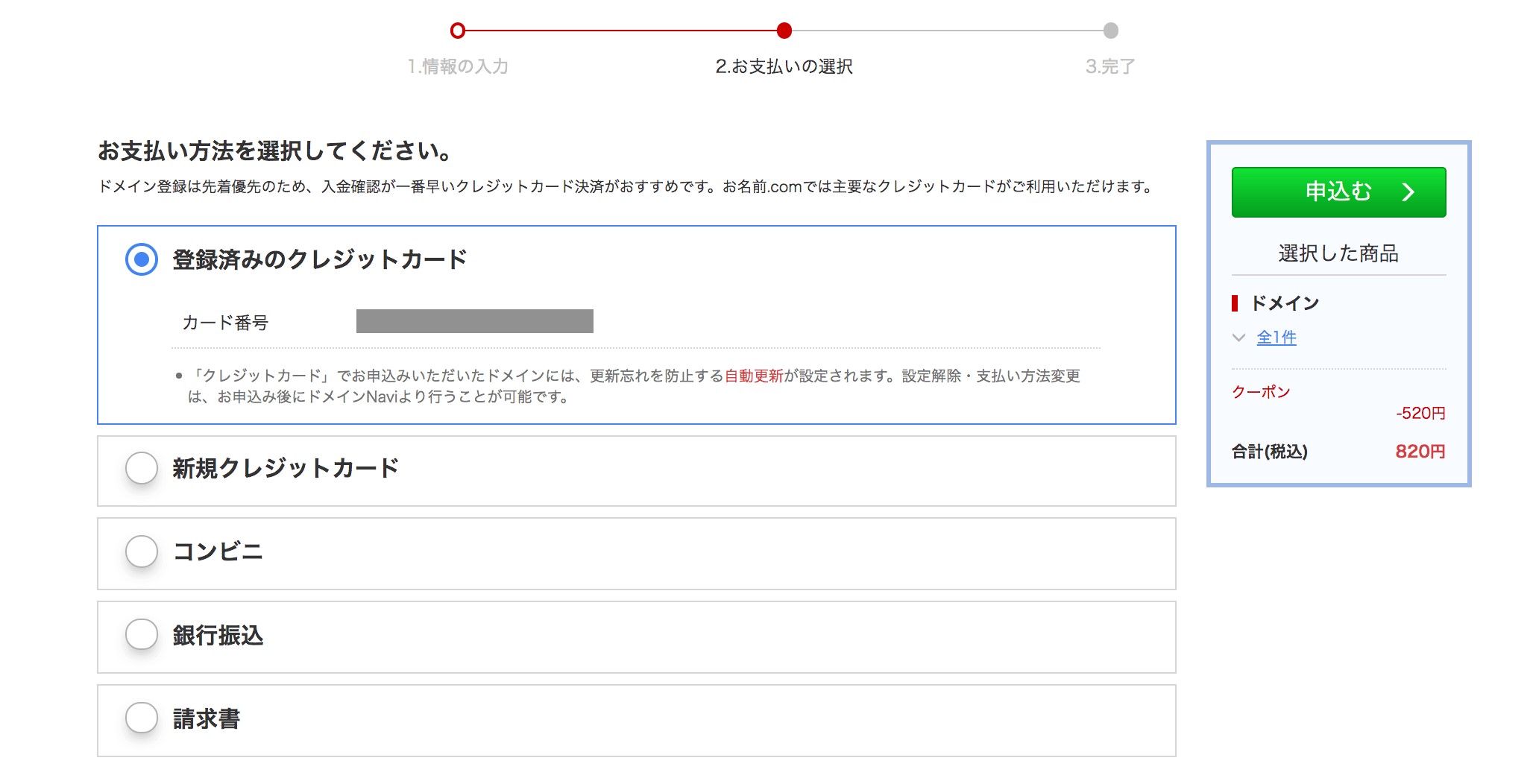
最後に支払い方法を選択します。
クレジットカード払いならドメインの更新忘れを防ぐことができますし、次回以降のドメイン取得の手間が省けるのでオススメです。
選択したら申込む>をクリックしましょう。
1分ほどで登録完了になります。
メール認証をする

登録ができたらメールボックスを確認しましょう。
お名前.comから【重要】【お名前.com】ドメイン情報認証のお願いというメールが送られてきます。
メールの下部に記載されているURLをクリックして、登録を完了させましょう。
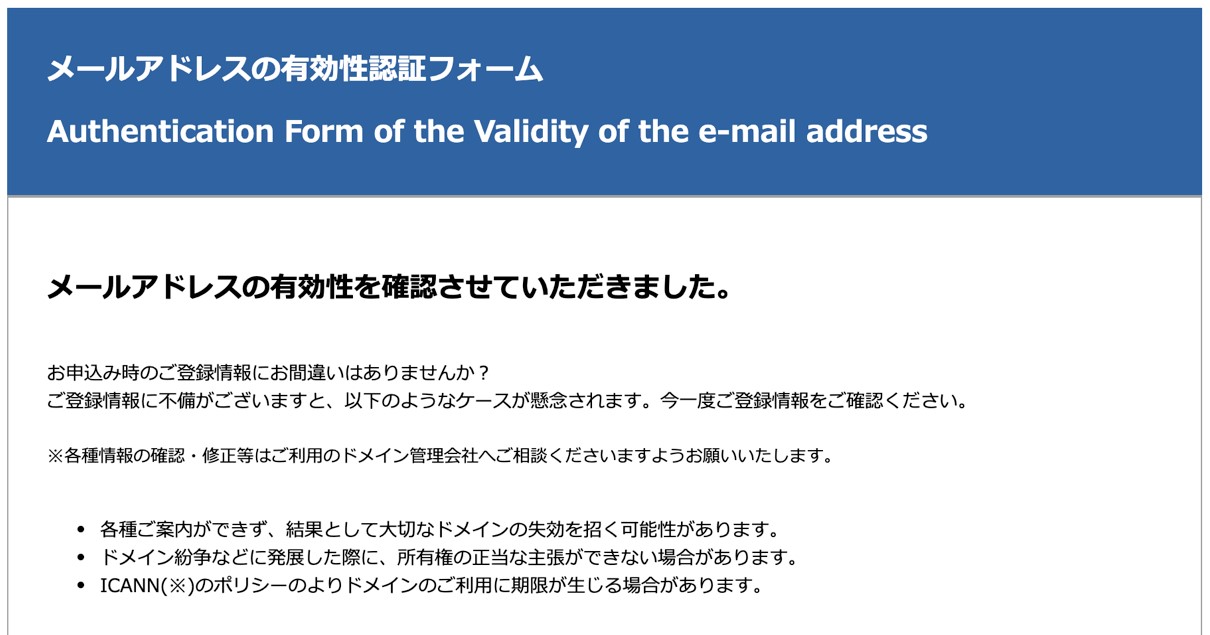
登録が完了したら画像のように表示されたらドメイン取得は完了になります。
これで第二段階のドメイン取得は完了になります、お疲れ様です。
レンタルサーバーとドメインを接続する

レンタルサーバー契約とドメイン取得が完了しました。
ここで大事なのがレンタルサーバーとドメインを紐づける作業になります。
お名前.comでレンタルサーバーの設定をする
まずはお名前.comでレンタルサーバーの設定をします。
お名前.comで取得したドメインとConoHa WINGで契約したレンタルサーバーを紐づけることができます。
ボタンリンクからお名前.comに行き、ログインをしてください。
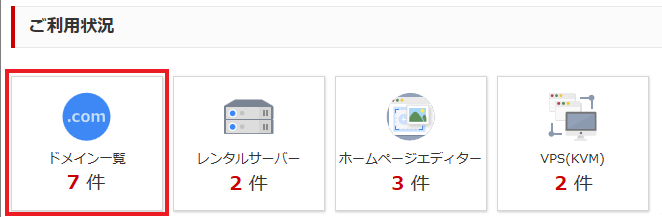
ログインした後に表示されるご利用状況からドメイン一覧をクリックします。
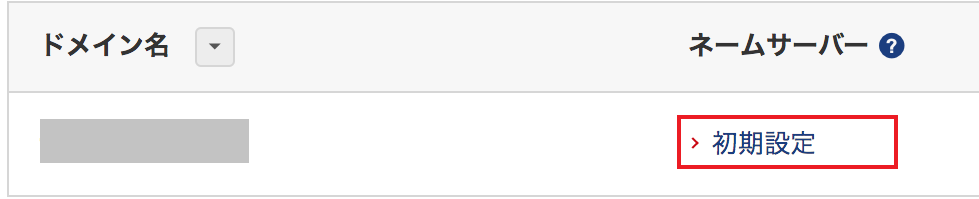
ドメインからネームサーバーにある初期設定をクリックします。

次にネームサーバーの選択から他のネームサーバーを利用をチェックします。
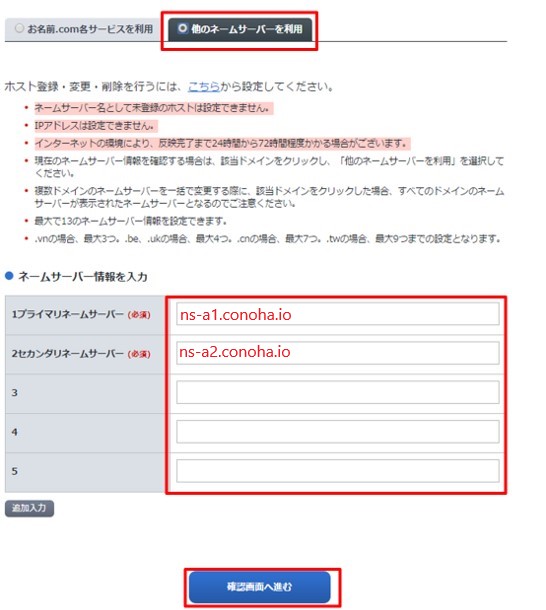
1プライマリネームサーバーと2プライマリネームサーバーに以下の文字列を入力をします。
2セカンダリネームサーバー:「ns-a2.conoha.io」
入力できたら確認画面へ進むをクリックします。
そうしたら「完了しました」という画面が表示されますのでお名前.comの設定は完了です。
次はConoHa WINGでドメインの設定をしていきます。
ConoHa WINGで取得ドメインの設定をする
レンタルサーバーのConoHa WINGでもドメイン登録をすることで双方向で登録が完了します。
先ほどより簡単なのでさっそくやっていきましょう。

ログインすると画像のような設定画面になりますので順に入力していきます。
- サーバー管理をクリック
- ドメインをクリック
- 新規ドメインを追加をクリック
- お名前で取得したドメインを入力
- 無料SSLは「利用する」を選択
- 保存をクリック

保存をクリックするとドメインが追加されましたと表示されるのでこれで紐づけは完了になります。
お疲れ様です。
ここまでくれば後は簡単かつ少量の作業を残すのみとなります。
サイトURLの独自SSL設定をする

ConoHa WINGでは自動的にSSL設定を行ってくれます。
SSL設定とは、httpドメインをhttpsドメインに変更して、サイト評価を高めてくれます。
自動的にやってくれるのはConoHa WINGならではで非常にありがたいですね。
WordPressをインストールする

ここまできたら残すところはWordPressのインストールのみとなりました。
あと一息です、頑張っていきましょう。
まずは、ConoHa WINGの公式サイトを開いてログインし、管理画面を開きます。
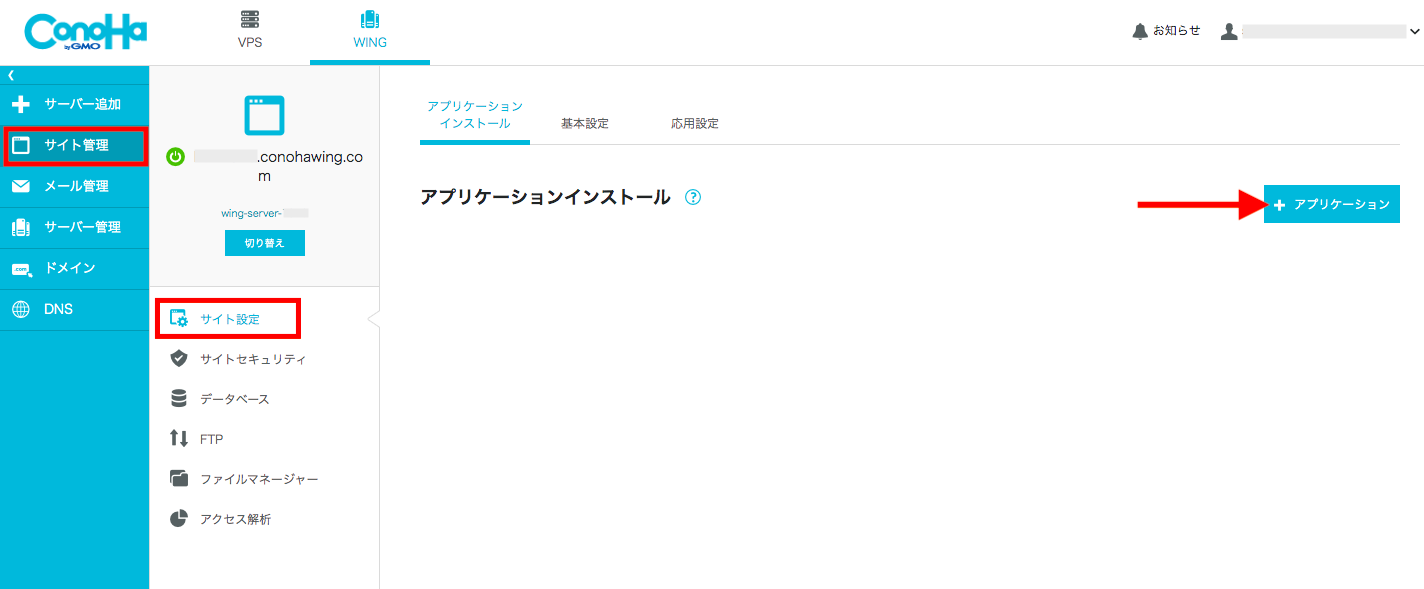
ログインすると画像のような管理画面になりますので順にクリックしていきます。
- サイト管理をクリック
- サイト設定をクリック
- +アプリケーションをクリック
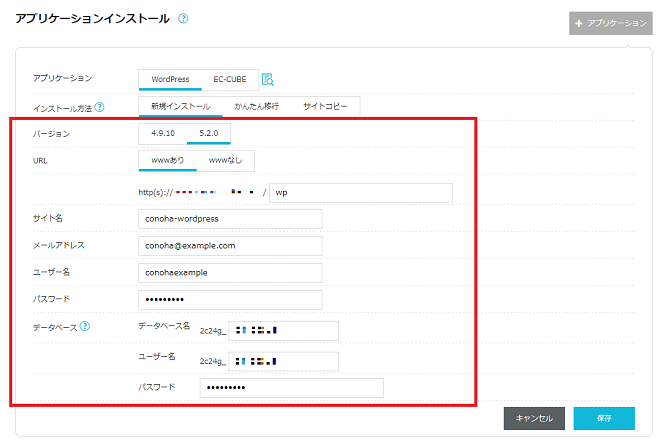
そうするとアプリケーションインストールになりますので必要事項を設定入力していきます。
アプリケーションインストール推奨アプリケーション :「WordPress」を選択
インストール方法 : 新規インストール
バージョン :「5.2.0」推奨(変更の可能性有り)
URL :「wwwあり」を選択。その下の部分は空欄にする
サイト名 :自分のサイト名(後から変更可能)
メールアドレス :自分の登録メールアドレス
ユーザ名 :ログイン時に使用するのでメモ
パスワード :ログイン時に使用するので同じようにメモ
データベース名 :適当な文字列でOK
ユーザー名 :適当な文字列でOK
パスワード :忘れないようにメモ
全てを入力したら保存をクリックします。
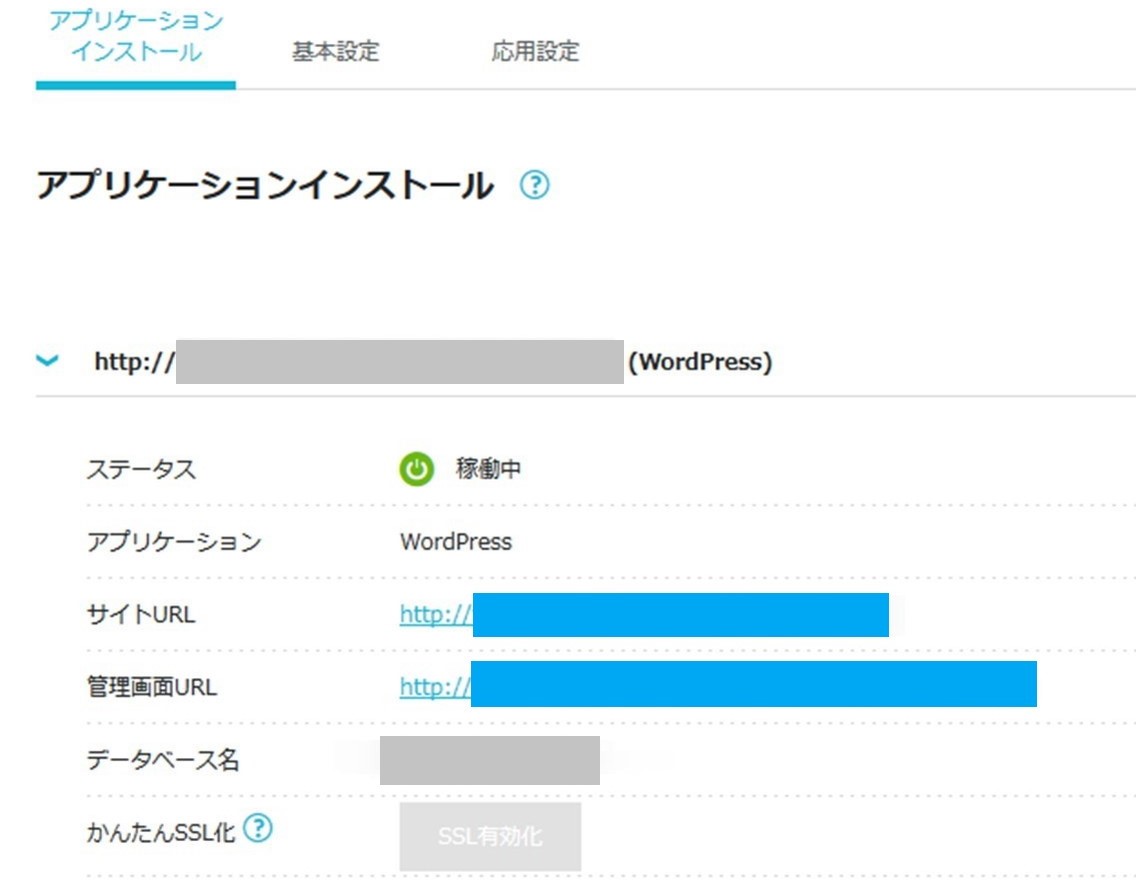
画像のように表示されたらワードプレスのインストールは完了になります。
WordPressのログイン画面には「管理画面URL」より入ることができます。



コメント