こんにちは、当ブログの記事を閲覧いただきありがとうございます。
この記事ではWordPressの初期設定について初心者の方でも迷わず行えるよう、わかりやすく解説していきます。
こちらの記事では、XSERVERにおいて、
- レンタルサーバー契約
- 独自ドメイン取得
- サーバーとドメインの接続
- WordPressのインストール
を完了している前提で説明しますので、まだそれが済んでいない方は下記にXSERVERのサーバー契約とドメイン取得を解説した記事を貼っておきますので、そちらを参照の上、登録していただくようお願い申しします。

- ここにテキストを入力
- ここにテキストを入力
- ここにテキストを入力
XSERVERの初期設定をしよう
WordPressをインストールして、テーマをダウンロードする前に初期設定をする必要があります。
初期設定についてはサーバー契約とは違ってすることはそれほど多くはないのでご安心ください。
それではさっそくやっていきましょう。
1-1.SSL設定をしよう
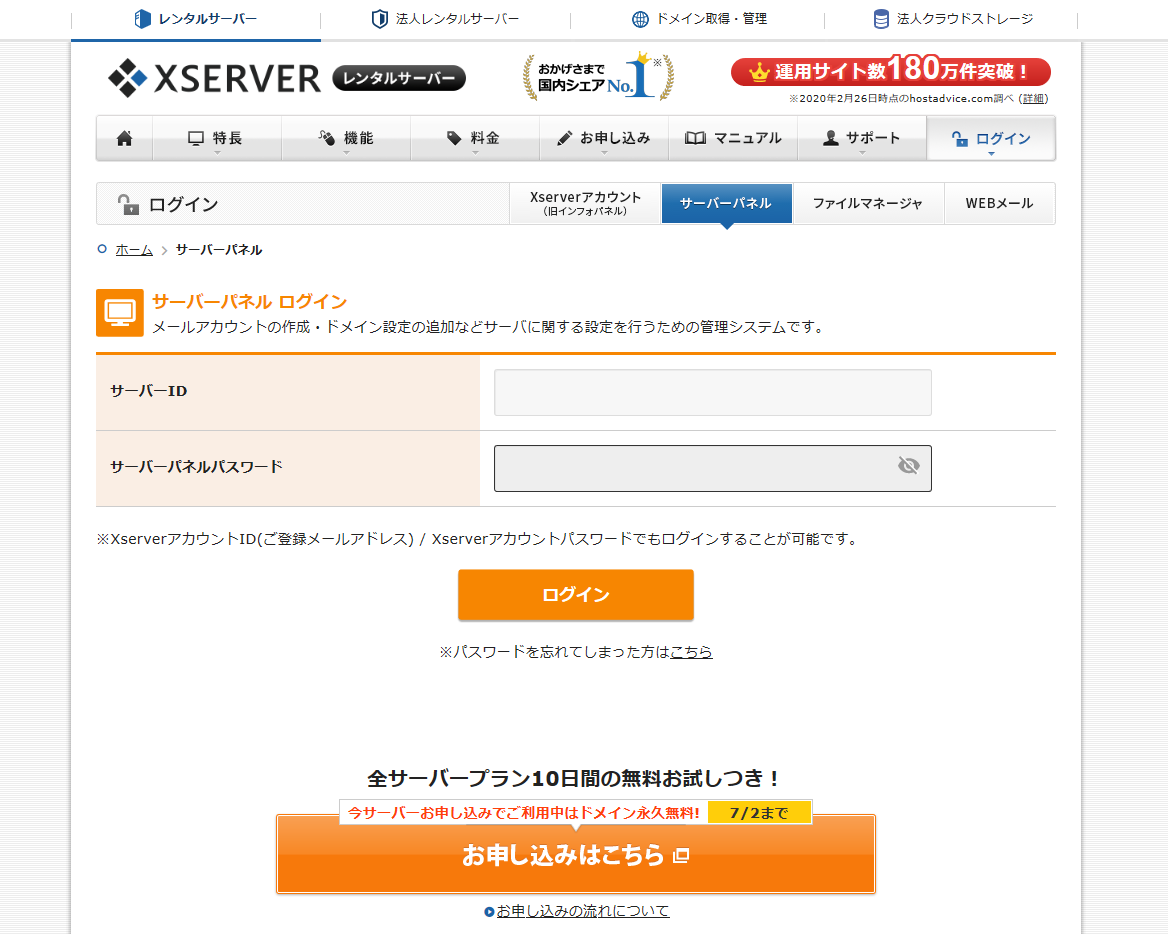
まずはエックスサーバーの公式ページを開いてサーバーパネルログインをします。![]()
下記のボタンをクリックして、XSERVERにログインし、サーバーパネルを開いてください。
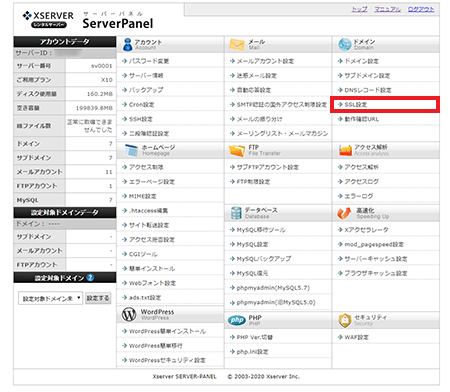
ServerPanelを開いたら、右上のドメインの欄にあるSSL設定というところをクリックします。
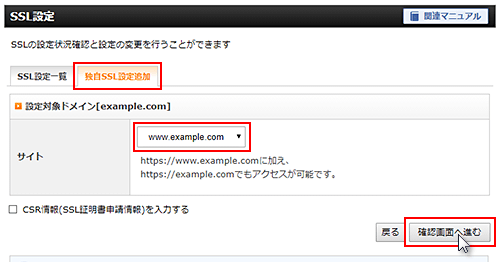
クリックするとSSL設定一覧というところになっていますが、右の独自SSL設定追加に移動します。
サイトがご自分の取得したドメインであることを確認したら確認画面へ進むをクリックしてください。
CSR情報(SSL証明書申請情報)を入力するというところは個人ブログでは基本的に必要ないのでチェックしなくて大丈夫です。
追加されたら設定の反映まで1時間ほどかかるので待ちましょう。
1-2.アクセス解析設定をする
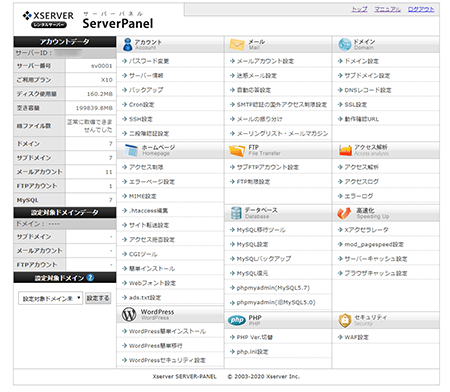
SSL設定が完了したら再びServerPanelのトップページに戻っていただきます。
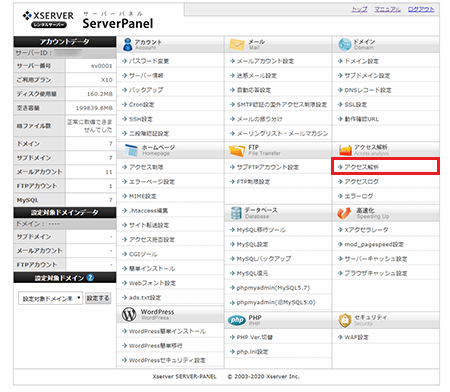
そうしたら右中央にあるアクセス解析というところをクリックします。
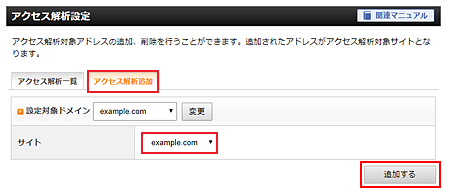
アクセス解析一覧になっていますので右のアクセス解析追加をクリックしていただきます。
サイトがご自分のドメインであることを確認したら追加するをクリックします。
1-3.自分のドメインアドレスにログインする
次にご自分のブログ管理アドレスにログインします。
https://○○○〇〇.com/wp-admin (http s になっていることに注意)
これをGoogleで検索するか、URLを入力してください。
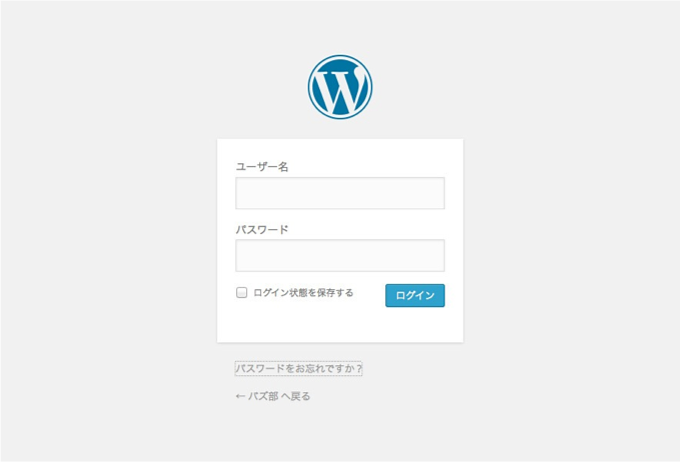
入力するとこのような画面になりますのでユーザー名とパスワードを入れてログインしてください。
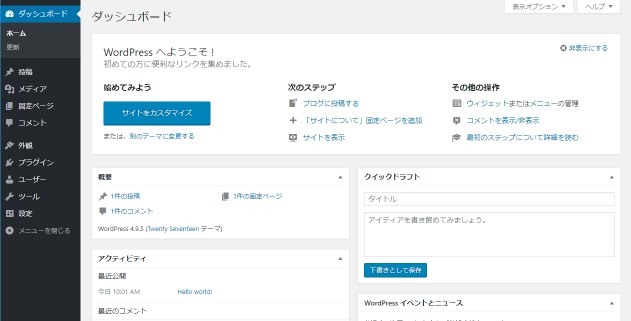
ログインしたら上の画像のようなダッシュボードになります。
こちらでWordPressの記事作成から様々な設定を行うことができます。
WordPressの設定を変更しよう
2-1.一般設定を変更する
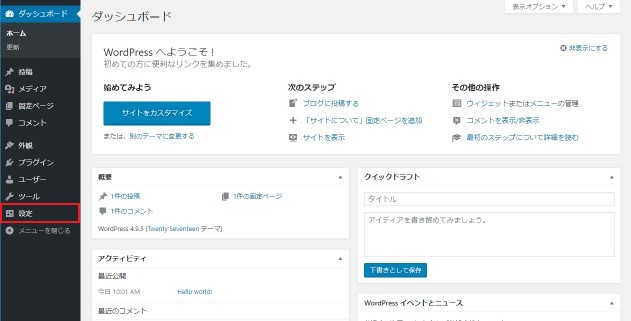
WordPressのダッシュボード画面から左下にある設定をいうところをクリックします。
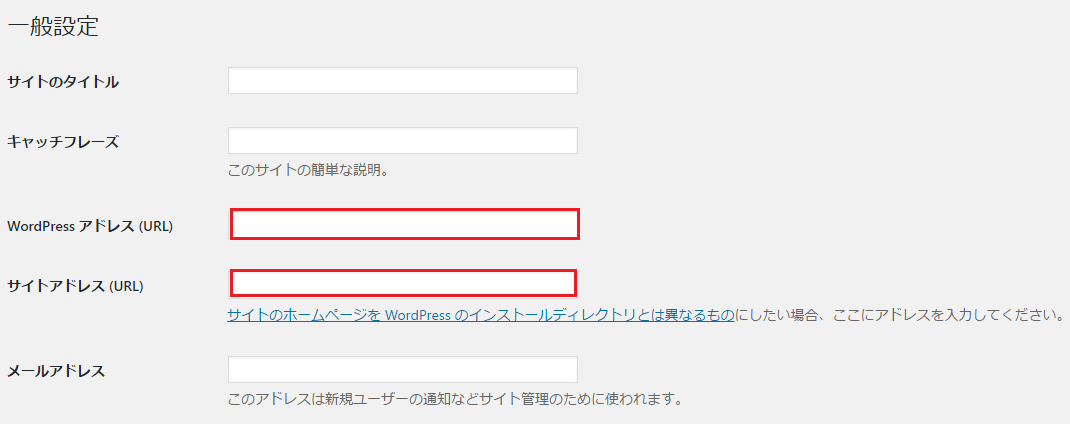
一般設定というところで二点変更します。
WordPressアドレスというのはWordPressをインストールしたアドレスのことをいいます。
サイトアドレスというのはサイトにアクセスするためのアドレスになります。
こちらの初期設定が
http://〇〇〇〇〇.com
になっていますのでそれを
https://〇〇〇〇〇.com (sを追加する)
に変更したら下の方にある変更を保存ボタンを押します。
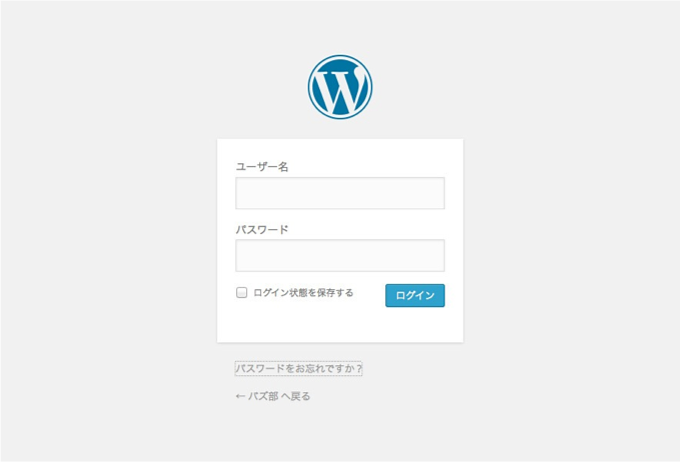
そうすると一旦、ログアウトされてしまうので再度ログインします。
2-2.ユーザー名を変更する
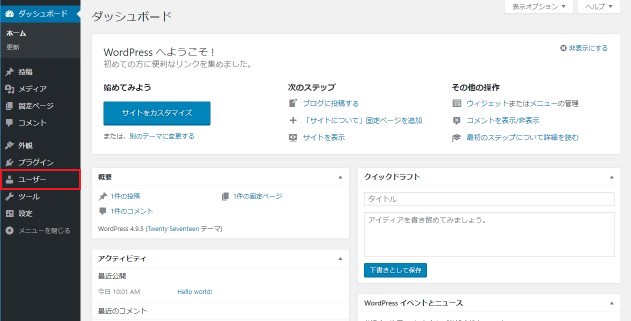
次にユーザー名を変更していきます。
ダッシュボードの左中央にあるユーザーをクリックします。

そうしたらユーザー名が出てくるのでそちらをクリックします。
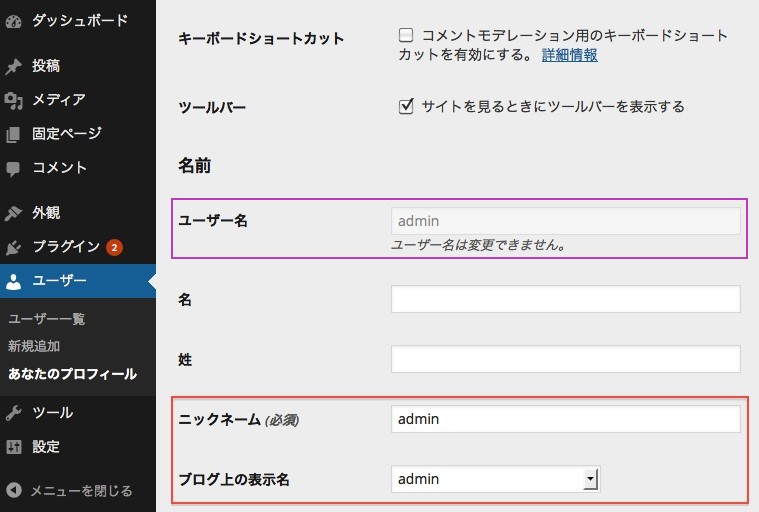
こちらのプロフィールでユーザー名とニックネームとブログ上の表示名の3つが一緒の状態になっています。
このままだと登録してある名前が表に出てしまってまずいのでニックネームを変更します。
ニックネームを変更した後にブログ上の表示名をクリックすると変更したニックネームが出てきますのでそちらに変更します。
変更できたら下の方にあるプロフィールを更新ボタンを押して変更完了です。
2-3.パーマリンク設定をする
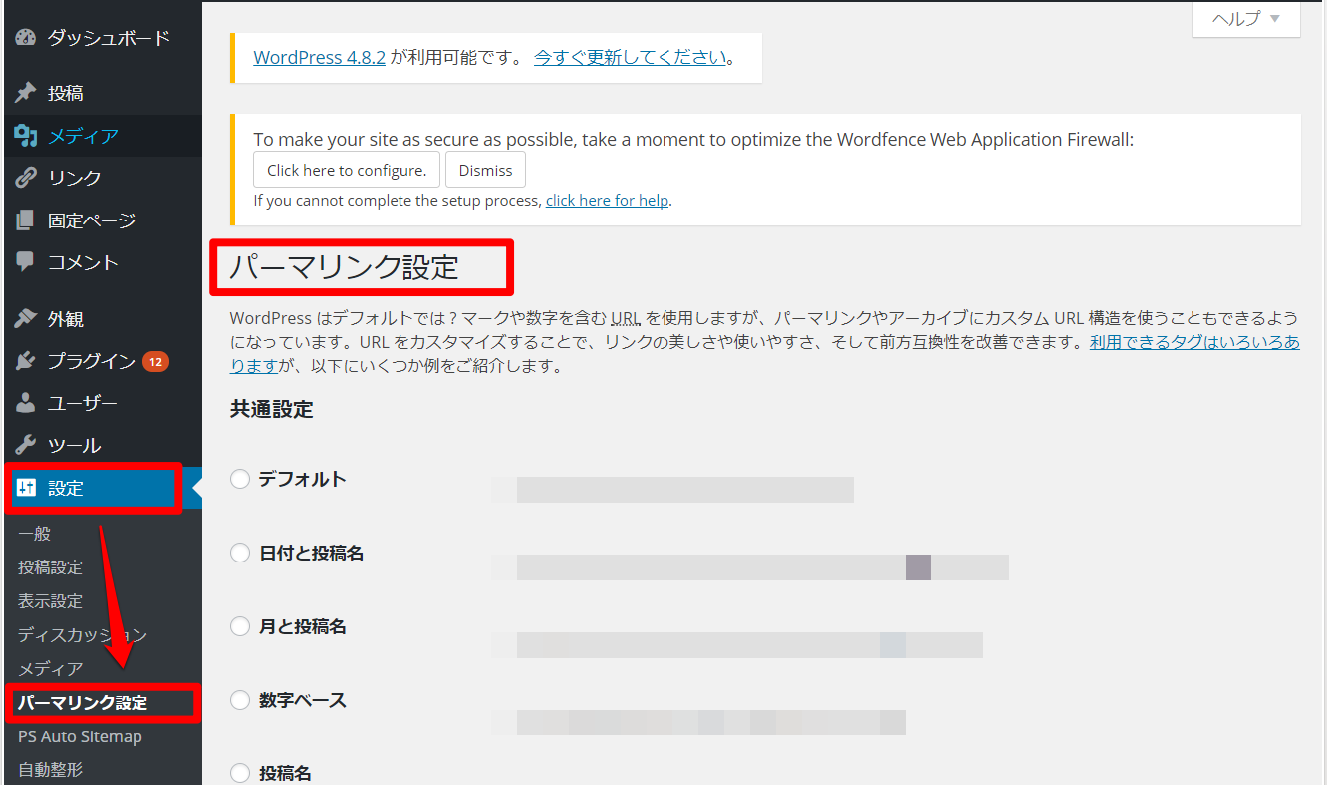
最後にパーマリンク設定をしていきます。
ダッシュボードの設定からパーマリンク設定をクリックしましょう。
パーマリンクとはURLの形式のことをいいます。
初期設定では基本か日付と投稿名というところにチェックが入っていますがカスタム構造というところにチェックを変更します。
そしてドメイン後の記入欄を空白にして、利用可能なタグから「/%post_id%/」を入れましょう。
そうしたら変更を保存をクリックして完了です。
これでWordPressの初期設定が完了しました。
お疲れ様でした。
次にやるべきこと
WordPressの初期設定ができたら次はいよいよテーマをダウンロードしてみましょう。
無料テーマとして最も評価の高い「cocoon」のダウンロードと設定方法を解説していきます。
以下の記事でCocoonの設定とカスタマイズについて詳細に解説していますので参考にしてください。

本日は当ブログの記事を見ていただき本当にありがとうございました。



コメント