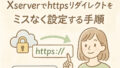6年間エックスサーバーでサイトを運営する中で、様々な高速化プラグインを試してきました。
特に最初の2年間は、ネットで見つけたプラグインを片っ端から試して、
逆にサイトが重くなったり、プラグイン同士が競合して表示が崩れたこともありました。
現在は、本当に効果のあるプラグインだけに絞り込んでいます。
PageSpeed Insightsでモバイル85点、PC 92点を維持できているのは、無駄なプラグインを削除したことも大きいです。
この記事では、実際に使って効果があったプラグインと、競合しない設定方法を解説します。
- 1.なぜWordPressの高速化が重要なのか?
- 2. WordPressサイトの速度を計測・分析する方法
- 3. Xserver標準搭載の高速化機能を理解する
- 4. なぜXserver環境でも高速化プラグインが必要なのか?
- 5. Xserver環境向け WordPress高速化プラグインの最適解【カテゴリ別】
- 6. Xserver環境でのプラグイン競合を防ぐ!鉄板の設定法
- 7. さらなる高速化を目指す!プラグイン以外の施策
- 8. 高速化後の運用と注意点
- 9. まとめ
1.なぜWordPressの高速化が重要なのか?
「サイトを速くした方がいいのは分かるけど、具体的にどんないいことがあるの?」「今のままでも、そこまで困ってないんだけど…」
もしかしたら、そう思っている方もいるかもしれませんね。でも、サイトの表示速度は、あなたが考えている以上に、たくさんの大切なことに関わっています。この章では、まず「なぜWordPressの高速化がそんなに重要なのか?」その理由を、大きく5つのポイントに分けて、分かりやすくお伝えします。
1.1 はじめに:表示速度がもたらすインパクト – 遅いサイトは損してる!
想像してみてください。あなたが何か情報を調べたくて、検索結果からあるサイトをクリックしました。でも、画面が真っ白なまま、なかなかページが表示されません…。「まだかな…まだかな…」イライラしてきて、結局「もういいや!」と、そのサイトを見るのを諦めて、他のサイトを探しに行ってしまった…。そんな経験はありませんか?
これは、あなたのサイトでも起こりうることです。サイトの表示が遅いと、せっかく興味を持って訪れてくれた人を、ページが表示される前に追い返してしまっているかもしれません。これは、大きな機会損失ですよね。
逆に、クリックしたらすぐにパッと表示されるサイトはどうでしょう?ストレスなく情報を見ることができて、「このサイト、見やすいな」「また見に来ようかな」と思ってもらいやすくなります。
つまり、サイトの表示速度は、訪問してくれた人に対する「最初のおもてなし」のようなもの。速ければ良い印象を与え、遅ければ悪い印象を与えてしまう、とても大切な要素なのです。
1.2 SEOへの影響:Googleに好かれるサイトになるために
「SEO(エス・イー・オー)」という言葉を聞いたことがありますか?これは「Search Engine Optimization(検索エンジン最適化)」の略で、簡単に言うと、Googleなどの検索エンジンで、あなたのサイトを上位に表示させるための対策のことです。
そして、このSEOにおいて、サイトの表示速度は年々重要度を増しています。Googleは、「ユーザー(サイトを見る人)にとって使いやすいサイト」を高く評価する傾向があり、表示速度の速さは、まさに「使いやすさ」の重要な指標の一つだからです。
特にGoogleが重視しているのが、「Core Web Vitals(コア ウェブ バイタル)」と呼ばれる3つの指標です。
- LCP (Largest Contentful Paint): ページの中で一番大きな画像やテキストが表示されるまでの時間。これが速いほど、ユーザーは「ちゃんと読み込みが始まったな」と感じます。
- FID (First Input Delay) / INP (Interaction to Next Paint): ユーザーが最初にボタンをクリックしたり、リンクをタップしたりといった操作をしてから、ブラウザが反応を始めるまでの時間 (FID)、または操作に対する画面の反応時間 (INP)。これが短いほど、サイトが「サクサク動く」と感じられます。(※FIDは今後INPに置き換わる指標です)
- CLS (Cumulative Layout Shift): ページの読み込み中に、広告や画像が表示されることで、レイアウトが予期せずガクッとずれる現象がどれくらい起こるか。これが少ないほど、ユーザーはストレスなくコンテンツを読むことができます。
これらの指標は、すべて**「ユーザーがどれだけ快適にサイトを使えるか」**を測るためのものです。そして、これらの指標を改善するためには、サイトの表示速度を上げることが不可欠なのです。
つまり、サイトを高速化することは、Googleからの評価を高め、結果的に検索結果で上位に表示されやすくなる(SEOに強くなる)ための、とても効果的な方法の一つと言えます。特に、スマートフォンでサイトを見る人が増えている今、「モバイルファーストインデックス(スマホでの見やすさ・使いやすさを基準に評価する仕組み)」の観点からも、スマホでの表示速度は非常に重要です。
1.3 コンバージョン率(CVR)への影響 – あなたのサイトの目標達成のために
「コンバージョン率(CVR)」とは、あなたのサイトを訪れた人のうち、どれくらいの割合の人が、あなたがサイトに設定した目標(例えば、商品購入、会員登録、問い合わせ、資料請求など)を達成してくれたかを示す数値です。サイト運営において、非常に重要な指標の一つですね。
実は、サイトの表示速度とコンバージョン率には、強い関係があることが多くの調査で分かっています。
例えば、ある調査では、ページの表示速度が1秒遅くなるだけで、コンバージョン率が7%も低下した、というデータもあります。また、別の調査では、表示速度が0.1秒改善するだけで、購入率が数%向上したという報告もあります。
考えてみれば当然かもしれません。ネットショッピングをしていて、カートに商品を入れた後、購入手続きのページがなかなか表示されなかったら、「面倒くさいな」「このサイト大丈夫かな?」と思って、買うのをやめてしまうかもしれませんよね。ブログで紹介されている商品リンクをクリックしても、リンク先の表示が遅かったら、興味が薄れてしまうかもしれません。
つまり、サイトが遅いということは、それだけであなたのサイトの最終的な目標達成の邪魔をしている可能性があるのです。逆に言えば、サイトを速くすることは、より多くの人に目標を達成してもらう、つまりコンバージョン率を上げるための、直接的な施策になり得るのです。
1.4 ユーザー体験(UX)の向上 – 満足度と信頼感を高める
「ユーザー体験(UX)」とは、ユーザーがあなたのサイトを通じて得られる「体験」全体のことを指します。情報が見やすいか、操作がしやすいか、読んでいて楽しいか、ストレスを感じないか、など、様々な要素が含まれます。
サイトの表示速度は、このユーザー体験に大きな影響を与えます。
- ストレスのないブラウジング: ページがサクサク表示されれば、ユーザーはストレスなくサイト内を回遊し、多くの情報に触れてくれます。
- サイトへの信頼感: 表示が速く安定しているサイトは、「しっかり管理されているな」「信頼できるな」という印象を与えやすくなります。
- 満足度の向上: 全体的に快適な体験を提供できれば、ユーザーの満足度は高まり、「また来たい」「他の人にも教えたい」と思ってもらえる可能性が高まります。
結果として、リピーターが増えたり、サイト内での滞在時間が長くなったり、SNSなどでシェアされやすくなったりといった、様々な良い効果が期待できるのです。
1.5 サーバー負荷の軽減 – 安定したサイト運営のために
ちょっと技術的な話になりますが、サイトを表示するためには、裏側でサーバー(サイトのデータを保管しているコンピューター)が一生懸命働いています。ページを表示するリクエストがあるたびに、サーバーは様々な処理を行って、その結果をユーザーのブラウザに送り返しています。
サイトの表示が遅いということは、それだけサーバーに負担がかかっている(処理に時間がかかっている)状態である場合が多いです。
サイトを高速化するということは、多くの場合、このサーバーの処理を効率化したり、処理する量そのものを減らしたりすることに繋がります。例えば、「キャッシュ」という技術(後で詳しく説明します)を使うと、一度作ったページの結果を一時的に保存しておき、次からはその保存したものを使い回すことで、サーバーの処理を大幅に減らすことができます。
サーバーの負荷が軽くなると、以下のようなメリットがあります。
- サイトの安定性向上: アクセスが一時的に集中したとき(例えば、SNSで話題になったり、広告を出したりしたとき)でも、サイトが表示されにくくなる「サーバーダウン」のリスクを減らすことができます。
- リソースの節約: サーバーのリソース(CPUやメモリなど)の消費を抑えることができます。これは、将来的にサイトが成長してアクセスが増えた場合にも、安定した運営を続けるために重要です。場合によっては、サーバープランのコスト削減にも繋がる可能性があります。
このように、サイトを高速化することは、単に「表示が速くなって気持ちいい」というだけでなく、SEO、コンバージョン率、ユーザー体験、そしてサーバーの安定性といった、サイト運営における様々な重要な側面に、直接的・間接的に良い影響を与えるのです。
だからこそ、WordPressサイトを運営する上で、「高速化」は、常に意識しておきたい、とても大切なテーマなのです。
次の章では、あなたのサイトが今どれくらいの速さなのか、そしてどこに改善のポイントがあるのかを知るための「速度計測・分析方法」について見ていきましょう。
2. WordPressサイトの速度を計測・分析する方法
前の章で、WordPressサイトを高速化することの重要性をお分かりいただけたかと思います。「よし、じゃあ早速プラグインを入れて高速化しよう!」と意気込む気持ちもよく分かりますが、その前に一つ、とても大切なステップがあります。
それは、**「あなたのサイトの現在の表示速度を知り、どこに問題があるのかを把握すること」**です。
闇雲に高速化対策を行うのではなく、まずは現状を正確に知ることで、より効果的な対策を打つことができます。また、対策を行った後に「どれくらい速くなったのか」を客観的に知るためにも、計測は欠かせません。
この章では、初心者の方でも簡単に使える、代表的なサイト速度計測ツールとその使い方、そして結果の見方について詳しく解説していきます。
2.1 高速化の前に現状把握!計測の重要性
なぜ、高速化に取り組む前に計測が必要なのでしょうか?
- 客観的なデータで判断するため: 「なんとなく遅い気がする」という感覚だけでなく、具体的な数値でサイトの状態を把握できます。「〇〇秒かかっている」「〇〇という項目が足を引っ張っている」といった具体的な事実を知ることが、改善の第一歩です。
- 改善すべき点を特定するため: 計測ツールは、単に速度を測るだけでなく、「ここを直せばもっと速くなりますよ」という改善提案もしてくれます。これにより、どこから手をつければ良いのかが明確になります。
- 対策の効果を確認するため: 高速化プラグインを導入したり、設定を変更したりした後にもう一度計測することで、「対策前と比べてどれくらい速くなったのか」「狙った効果が出ているのか」を確認できます。効果が出ていなければ、別の方法を試すといった判断ができます。
計測は、いわばサイトの健康診断のようなもの。定期的にチェックすることで、サイトのパフォーマンスを良い状態に保つことができるのです。
2.2 主要な計測ツールとその特徴
世の中には様々なサイト速度計測ツールがありますが、ここでは特に有名で、無料で使えて、初心者の方にも比較的扱いやすい代表的なツールを3つご紹介します。
① Google PageSpeed Insights (PSI) – Google先生の診断書
まず最初におすすめしたいのが、Googleが提供している「PageSpeed Insights(ページスピード インサイト)」、略して「PSI」です。Google自身が提供しているツールなので、SEO(検索エンジン最適化)の観点からも非常に参考になります。
使い方はとても簡単です。
- PageSpeed Insights のサイトにアクセスします。 (検索エンジンで「PageSpeed Insights」と検索すればすぐに見つかります)
- 「ウェブページのURLを入力」 という欄に、計測したいあなたのサイトのURL(例:
https://あなたのサイトドメイン.com/)を入力します。トップページだけでなく、記事ページなど、気になるページのURLを入力してもOKです。 - 「分析」ボタンをクリックします。
- 少し待つと、分析結果が表示されます。
(ここに PageSpeed Insights の URL 入力画面のスクリーンショット挿入指示)
結果の見方のポイント:
- スコア (0~100点):
- モバイル(スマートフォンで見た場合)とパソコン(デスクトップで見た場合)それぞれのスコアが表示されます。一般的にモバイルの方がスコアは低く出やすい傾向があります。
- スコアはあくまで目安ですが、緑色(90点以上)を目指したいところです。まずはオレンジ色(50~89点)を目指し、赤色(0~49点)の場合は改善の余地が大きいと言えます。
- 実際のユーザーの環境で評価する (フィールドデータ):
- あなたのサイトを実際に訪れたユーザー(Chromeブラウザを使っている人)の過去28日間のデータを元にした評価です。十分なデータがない場合は表示されません。これが最もリアルなユーザー体験に近い指標です。
- Core Web Vitals (LCP, FID/INP, CLS) の評価が表示され、「良好」「改善が必要」「低速」のいずれかで判定されます。すべて「良好」を目指しましょう。
- パフォーマンスの問題を診断する (ラボデータ):
- Googleが用意した環境で、その場でサイトを読み込んで計測したデータです。フィールドデータがない場合や、設定変更後の効果をすぐに確認したい場合に参考になります。
- ここでもCore Web Vitalsなどの詳細な指標(例: Speed Index, Total Blocking Time など)が表示されますが、まずはLCP, INP, CLSに注目しましょう。
- 改善できる項目:
- ここが非常に重要です!PSIは、スコアを改善するために「具体的に何をすれば良いか」を提案してくれます。
- 例えば、「レンダリングを妨げるリソースの除外」「適切なサイズの画像」「次世代フォーマットでの画像の配信」といった項目が挙げられます。それぞれの項目をクリックすると、どのファイルが問題なのかといった詳細が表示されます。
- この改善提案を元に、後ほど紹介するプラグインの設定などを行っていくことになります。
(ここに PageSpeed Insights の結果画面 (スコア、Core Web Vitals、改善できる項目あたり) のスクリーンショット挿入指示)
PageSpeed Insightsは、Googleの評価基準を知る上で欠かせないツールです。まずはこのツールで、あなたのサイトの現状をチェックしてみましょう。
② GTmetrix – より詳細な分析とボトルネック特定に
次にご紹介するのは「GTmetrix(ジーティーメトリックス)」です。こちらも非常に人気のある計測ツールで、PageSpeed Insightsよりもさらに詳細な分析ができるのが特徴です。
使い方:
- GTmetrix のサイトにアクセスします。 (検索エンジンで「GTmetrix」と検索)
- 「Enter URL to Analyze」 という欄に、計測したいサイトのURLを入力します。
- 「Test your site」ボタンをクリックします。
- 計測が始まり、しばらくすると結果が表示されます。(無料アカウントを作成すると、テストサーバーの場所(例: 日本)を選べたり、より多くの機能が使えたりするのでおすすめです)
(ここに GTmetrix の URL 入力画面のスクリーンショット挿入指示)
結果の見方のポイント:
- GTmetrix Grade:
- 「Performance」と「Structure」という2つの総合評価がA~Fのグレードで表示されます。どちらもAを目指したいところです。
- Performanceは実際の表示速度に関する評価、Structureはサイトの構造的な問題点に関する評価、と考えると分かりやすいでしょう。
- Web Vitals:
- ここでもCore Web Vitals (LCP, TBT(INPの代替指標として), CLS) が評価されます。PSIと合わせて確認しましょう。
- Summary タブ:
- 計測結果の概要が表示されます。Top Issues(主な問題点)をチェックし、改善の優先順位を判断するのに役立ちます。
- Performance タブ:
- 読み込み時間に関する様々な指標(Performance Metrics)がグラフと共に表示されます。どこに時間がかかっているのかを視覚的に把握できます。
- Structure タブ:
- PSIの「改善できる項目」に似ていますが、より詳細な改善提案が表示されます。それぞれの項目をクリックすると、影響を受けているファイルなどがリストアップされます。
- Waterfall タブ:
- これは少し上級者向けですが、あなたのサイトのページが表示されるまでに、どのファイル(画像、CSS、JavaScriptなど)が、どの順番で、どれくらいの時間をかけて読み込まれているかを、滝(Waterfall)のように時系列で表示します。
- 読み込みに特に時間がかかっているファイル(ボトルネック)を特定するのに非常に役立ちます。例えば、特定の画像が重い、外部サービスのスクリプトが遅い、などが一目で分かります。
(ここに GTmetrix の結果画面 (Grade、Summary、Waterfallあたり) のスクリーンショット挿入指示)
GTmetrixは、PSIよりも詳細な情報が得られるため、問題の原因を深く掘り下げたい場合に特に有効です。Waterfallチャートの見方に慣れると、高速化のヒントがたくさん見つかるはずです。
③ その他のツール (参考)
- WebPageTest: さらに詳細でマニアックな分析が可能なツールです。テスト条件を細かく設定でき、TTFB(Time To First Byte: サーバーが最初の1バイトを返すまでの時間)など、サーバー側の応答速度も詳しく見ることができます。設定項目が多く、結果の解釈もやや難しいため、中~上級者向けのツールと言えます。
- ブラウザのデベロッパーツール (Networkタブ): Google ChromeやFirefoxなどのブラウザに標準で搭載されている開発者向けツールです。特に「Network」タブを見ると、GTmetrixのWaterfallチャートのように、ファイルごとの読み込み状況をリアルタイムで確認できます。プラグインの設定変更による影響をすぐに確認したい場合などに便利です。
2.3 計測結果の正しい読み解き方と注意点
計測ツールを使ってみて、結果が表示されると、ついついスコアやグレードの数字だけを見て一喜一憂してしまいがちです。しかし、大切なのはその先です。
- スコアはあくまで目安、改善項目に注目する: 100点満点を目指すことも大切ですが、それ以上に「改善できる項目」で指摘されている内容を理解し、一つ一つ対処していくことが重要です。スコアが多少低くても、ユーザーが体感する速度が改善されていればOK、という考え方もあります。
- 「改善できる項目」を理解する: PSIやGTmetrixが提案してくる改善項目(例: 「レンダリングを妨げるリソースの除外」「適切なサイズの画像」「使用していないJavaScriptの削減」など)が、具体的にどういう意味なのかを少しずつ理解していくことが、効果的な高速化に繋がります。これらの項目については、後の章でプラグインを使った具体的な対処法と共に解説していきます。
- 複数回計測して平均を見る: 計測結果は、その時のネットワークの状況やサーバーの負荷によって多少変動します。1回の結果だけで判断せず、時間帯を変えるなどして2~3回計測し、平均的な傾向を見るようにしましょう。
- 計測場所(テストサーバー)を意識する: 特にGTmetrixなど海外のツールを使う場合、テストサーバーの場所が海外になっていると、日本国内からのアクセスよりも遅い結果が出ることがあります。可能であれば、日本のサーバー(Tokyoなど)を選択して計測するのがおすすめです。(GTmetrixの無料アカウントで選択可能)
- キャッシュの影響を考慮する: サイトにキャッシュ(一度表示した内容を一時保存する仕組み)が効いている場合、2回目以降のアクセスは速く表示されます。計測ツールによっては、キャッシュがない初回アクセス時の速度を測る設定になっている場合と、キャッシュが効いた状態の速度を測る設定になっている場合があります。どちらを重視するかによって、見るべきポイントが変わってきます。
計測ツールは、あなたのサイトの健康状態を知るための頼もしいパートナーです。これらのツールを上手に活用して、まずはあなたのサイトの現状をしっかりと把握することから始めてみましょう。
次の章では、いよいよ、あなたが利用しているXserverに標準で搭載されている高速化機能について詳しく見ていきます。プラグインを導入する前に、まずはサーバー側の機能を理解しておくことが大切ですよ。
3. Xserver標準搭載の高速化機能を理解する
WordPressサイトを速くするためには、プラグインの導入が効果的ですが、その前に知っておくべきことがあります。それは、あなたが利用しているXserver自体にも、サイトを高速化するための様々な機能が標準で備わっているということです。
これらの標準機能を理解し、適切に設定・活用することで、プラグインの効果をさらに高めることができますし、逆にプラグインとの機能重複によるトラブルを防ぐことにも繋がります。
この章では、Xserverがあなたのサイトを速くするために裏側でどんな工夫をしてくれているのか、そしてあなたがサーバーパネル(Xserverの管理画面)で確認・設定できる高速化機能について、一つずつ見ていきましょう。
3.1 Xserverが提供する高速化基盤 – 速さの土台
まず、Xserverが多くの人に選ばれる理由の一つに、そのサーバー自体の性能の高さがあります。目に見える機能ではありませんが、サイトの速さを支える重要な土台です。
- 高性能CPU & 大容量メモリ: サーバーの頭脳であるCPUが高性能で、作業スペースであるメモリもたっぷり搭載されています。これにより、WordPressのようなプログラム(PHP)やデータベースの処理をスムーズに行うことができます。
- 高速ストレージ (NVMe SSD): サイトのデータ(記事、画像、プログラムファイルなど)は、非常に高速な「NVMe(エヌブイエムイー) SSD」という記憶装置に保存されています。従来のHDD(ハードディスクドライブ)やSATA SSDよりもデータの読み書きが格段に速いため、ページの表示速度向上に大きく貢献します。
- 大容量ネットワーク: インターネット回線も、国内最大級の高速なバックボーンに接続されています。これにより、たくさんの人が同時にアクセスしても、安定して速い通信が可能です。
これらの強力な「土台」があるからこそ、XserverはWordPressサイトを快適に動かすことができるのです。
3.2 Xserver独自の高速化機能【徹底解説】
上記の基本的な性能に加えて、Xserverはサイト表示をさらに高速化するための独自の機能や設定を提供しています。サーバーパネルから確認・設定できるものも多いので、ぜひチェックしてみてください。
① Xアクセラレータ Ver.2 – Xserverの切り札的機能
Xserverの高速化機能の中でも、特に注目したいのが「Xアクセラレータ Ver.2」です。これは、あなたのサイトの表示速度を改善し、同時にたくさんのアクセスがあった場合でも安定して表示できるようにするための、Xserver独自の強力な機能です。
- 仕組み:
- 静的ファイルのキャッシュ: 画像ファイル(JPEG, PNG, GIFなど)、CSSファイル(サイトのデザインを決めるファイル)、JavaScriptファイル(サイトに動きをつけるファイル)といった、内容があまり頻繁に変わらないファイル(静的ファイル)を、Xserverの特別な高速メモリ領域に一時保存(キャッシュ)します。次回同じファイルへのアクセスがあった際に、このキャッシュから素早く応答することで、表示を高速化します。
- PHPプログラムのキャッシュ (mod_php利用時): WordPressのようなPHPで作られたサイトの処理結果もキャッシュすることで、PHPの実行時間を短縮します。(※ただし、現在のXserverの標準的なPHP環境(FastCGI)では、こちらの効果は限定的で、主に静的ファイルキャッシュが効果を発揮します)
- 効果:
- サイトの表示速度が向上します。特に画像などが多いサイトで効果を体感しやすいです。
- サーバーへの負荷が軽減されるため、多くの人が同時にアクセスした際の安定性が向上します。(例: 通常時より最大10倍以上のアクセスに耐えられる、とされています)
- 設定方法:
- Xserverの「サーバーパネル」にログインします。
- 「高速化」カテゴリの中にある「Xアクセラレータ」をクリックします。
- 対象のドメインを選択します。
- 「ONにする」ボタンをクリックします。(多くの場合、デフォルトでONになっているはずです)
- 「Xアクセラレータ設定」の項目で、「静的ファイルキャッシュ設定」がONになっていることを確認します。基本的にはデフォルトのままでOKです。
- 注意点:
- XアクセラレータをONにしていると、CSSファイルなどを変更しても、すぐにサイトに反映されないことがあります。これはキャッシュが効いているためです。変更をすぐに確認したい場合は、Xアクセラレータの設定画面で「キャッシュ削除」を行うか、設定を一時的にOFFにする必要があります。
- WordPressプラグインとの関係性:
- Xアクセラレータは主に「静的ファイル」をキャッシュします。後ほど紹介するWordPressのキャッシュプラグインは、主に「動的に生成されるページ全体」をキャッシュします。役割が少し異なるため、基本的には併用することが可能です。ただし、設定によっては干渉する可能性もあるため、注意が必要です(詳しくは後の章で解説します)。
(ここに Xserver サーバーパネルの Xアクセラレータ設定画面のスクリーンショット挿入指示)
Xアクセラレータは、Xserverの大きな強みの一つです。特別な理由がない限り、必ずONにしておくことを強くおすすめします。
② PHP高速化技術 (PHP-FPM, OPcacheなど)
WordPressは、「PHP」というプログラミング言語で動いています。このPHPの処理速度も、サイトの表示速度に影響します。Xserverでは、PHPを高速に動かすための仕組みが導入されています。
- PHPのバージョン選択: Xserverでは、複数のPHPバージョンを利用できます。一般的に、新しいバージョンのPHPほど処理速度が速く、セキュリティも強化されています。 サーバーパネルの「PHP」カテゴリにある「PHP Ver.切替」から、利用するバージョンを選択できます。特別な理由がなければ、WordPressが対応している範囲で、できるだけ新しい安定版のPHPバージョン(例: PHP 8.1, 8.2, 8.3など ※2025年5月現在)を選択することをおすすめします。
- FastCGI (FPM) 方式: Xserverの現在の標準的なPHP実行方式です。従来の方式(mod_php)よりも効率的にPHPを処理でき、高速化に貢献します。
- OPcache (オーピーキャッシュ): これはPHPの「拡張機能」の一つで、一度実行したPHPプログラムのコンパイル済みコード(機械が理解しやすい形に変換されたコード)をメモリに保存しておく仕組みです。次回同じプログラムが呼ばれた際に、コンパイル処理をスキップできるため、PHPの実行速度が大幅に向上します。Xserverでは、デフォルトでOPcacheが有効になっています。 (サーバーパネルの「php.ini設定」などで確認可能ですが、基本的には触る必要はありません)
(ここに Xserver サーバーパネルの PHP Ver.切替画面のスクリーンショット挿入指示)
PHPのバージョンを最新に保つことは、特別なプラグインを入れなくてもできる、簡単かつ効果的な高速化の一つです。
③ HTTP/2, HTTP/3 対応 – 通信を効率化する技術
「HTTP(エイチ・ティー・ティー・ピー)」は、あなたのブラウザとサーバーが情報をやり取りする際の「通信ルール(プロトコル)」のことです。この通信ルールも進化しており、新しいバージョンの「HTTP/2」や「HTTP/3」は、従来のHTTP/1.1よりも効率的にデータを送受信できるため、サイトの表示速度向上に繋がります。
- 仕組み (簡単に):
- HTTP/2: 複数のファイルを同時に並行して送受信できる(多重化)、通信ヘッダ情報を圧縮するなど。
- HTTP/3: さらに新しい技術(QUICプロトコル)を使い、通信開始までの時間を短縮したり、通信の途切れにくさを改善したりします。
- Xserverでの対応: Xserverは、標準でHTTP/2に対応しています。 さらに、比較的新しいプランやサーバーでは HTTP/3にも対応 しています。(プランやサーバーによって対応状況が異なる場合があります)
- 有効化: 特別な設定は不要で、サイトがSSL化(https://で始まるURLになっていること)されていれば、対応しているブラウザ(現在の主要ブラウザはほぼ対応)との間で自動的に利用されます。
- 確認方法: ブラウザのデベロッパーツール(Networkタブなど)や、一部のオンラインチェックツールで確認できますが、基本的にはXserverを使っていれば対応していると考えて良いでしょう。
HTTP/2やHTTP/3への対応も、Xserverが提供する重要な高速化基盤の一つです。
④ ブラウザキャッシュ設定 (.htaccess) – 一度見たページを速く表示
「ブラウザキャッシュ」とは、一度訪れたサイトのファイル(画像、CSS、JSなど)を、あなたのパソコンやスマホのブラウザ(ChromeやSafariなど)に一時的に保存しておく仕組みです。次に同じサイトを訪れたときに、インターネットから再度ダウンロードするのではなく、保存しておいたファイルを使うため、表示が速くなります。
- Xserverでの推奨設定: Xserverは、このブラウザキャッシュを効果的に利用するための推奨設定を提供しています。
- 設定方法:
- サーバーパネルにログインします。
- 「ホームページ」カテゴリの「.htaccess編集」をクリックします。
- 対象のドメインを選択します。
- 「.htaccess編集」タブを開きます。
.htaccessファイルの中に、以下のような記述があるか確認します。(もし無ければ、Xserverのマニュアルなどを参考に追記することも可能ですが、通常は初期状態で設定されていることが多いです)
コード スニペット
<IfModule mod_expires.c>
ExpiresActive On
ExpiresByType image/jpeg "access plus 1 years"
ExpiresByType image/png "access plus 1 years"
ExpiresByType image/gif "access plus 1 years"
ExpiresByType image/svg+xml "access plus 1 years"
ExpiresByType text/css "access plus 1 months"
ExpiresByType application/javascript "access plus 1 months"
# 他にも様々なファイルタイプの設定がある場合があります
</IfModule>- (※これは記述例です。実際の記述は異なる場合があります) この記述は、「JPEG画像は1年間ブラウザにキャッシュして良いですよ」「CSSファイルは1ヶ月間キャッシュして良いですよ」といった指示をブラウザに送るためのものです。
- プラグインとの関係性: WordPressのキャッシュプラグインの中にも、ブラウザキャッシュを設定する機能を持つものがあります。Xserverの
.htaccessでの設定とプラグインの設定が競合しないように注意が必要です(詳しくは後の章で解説します)。基本的には、Xserverの推奨設定を活かす方向で考えるのが良いでしょう。
(ここに Xserver サーバーパネルの .htaccess編集画面のスクリーンショット挿入指示)
⑤ Gzip / Brotli 圧縮 – ファイルサイズを小さくして転送
サイトを表示するためには、サーバーからブラウザへ様々なファイルを転送する必要があります。この転送するファイルのサイズ(データ量)が大きいと、それだけ時間がかかってしまいます。そこで使われるのが「圧縮」技術です。
テキストベースのファイル(HTML、CSS、JavaScriptなど)を、サーバー側で圧縮(Gzip形式や、より効率の良いBrotli形式)してからブラウザに送り、ブラウザ側で解凍して表示することで、転送するデータ量を大幅に削減し、表示速度を向上させます。
- Xserverでの対応: Xserverは、標準でGzip圧縮とBrotli圧縮に対応しており、多くの場合デフォルトで有効になっています。
- 設定確認:
- サーバーパネルにログインします。
- 「PHP」カテゴリの「php.ini設定」をクリックします。
- 対象ドメインを選択し、「php.ini設定」タブを開きます。
- 「zlib.output_compression」という項目が「On」になっているか確認します。(これがGzip圧縮の設定です)
- Brotli圧縮については、サーバー側の設定で自動的に適用されるため、ユーザー側で特別な設定は通常ありません。
- プラグインとの関係性: WordPressの高速化プラグインにも、Gzip圧縮を行う機能を持つものがあります。Xserver側で既に有効になっている場合、プラグイン側でさらにGzip圧縮を有効にする必要はありません。 二重に圧縮しようとすると、無駄な処理になったり、場合によっては不具合の原因になったりすることもあります。
⑥ (補足) KUSANAGI for Xserver (有料オプション)
Xserverには、さらに高速化を追求したい方向けに、「KUSANAGI(くさなぎ) for Xserver」という有料オプション(または専用プラン)もあります。これは、WordPressを超高速に動かすために特別にチューニングされた仮想マシン環境です。
導入すると、標準環境よりもさらに高いパフォーマンスが期待できますが、月額料金が別途必要になります。この記事では、主にXserverの標準プラン(Standard, Premium, Business)を前提として解説しますが、さらなる速度を求める場合の選択肢として、このようなオプションがあることも知っておくと良いでしょう。
3.3 Xserver機能を最大限に活かすためのポイント
ここまで見てきたように、Xserverには標準で多くの高速化機能が備わっています。これらを最大限に活かすために、以下の点を意識しておきましょう。
- 最新のPHPバージョンを選択する: 簡単かつ効果的な方法です。定期的に確認しましょう。
- Xアクセラレータは原則ONにする: Xserverの大きな強みです。OFFにする特別な理由がなければ有効にしておきましょう。
- サーバー側の圧縮機能を信頼する: Gzip/Brotli圧縮はXserverに任せ、プラグインでの重複設定は避ける。
- ブラウザキャッシュ設定を確認する: .htaccessの記述を確認し、適切に設定されているか見てみましょう(通常はデフォルトでOK)。
これらのXserver標準機能をしっかりと理解し、適切に設定しておくことが、これから導入する高速化プラグインの効果を最大限に引き出し、不要なトラブルを避けるための重要な基礎となります。
次の章では、「なぜ、これだけ機能が豊富なXserver環境でも、さらに高速化プラグインが必要になるのか?」その理由と、サーバー機能とプラグインの役割分担について、詳しく解説していきます。
## 私が実際に使用している高速化プラグイン
【現在の構成】
1. キャッシュ系:WP Multibyte Patch
2. 画像最適化:EWWW Image Optimizer
3. 遅延読み込み:a3 Lazy Load
【導入前後の変化】
– 導入前:モバイル68点、PC 78点
– 導入後:モバイル85点、PC 92点
– 体感でもページ表示が0.5秒以上速くなりました
4. なぜXserver環境でも高速化プラグインが必要なのか?
前の章で、Xserverには標準でたくさんの高速化機能が備わっていることを見てきました。「Xアクセラレータもあるし、PHPも速いし、圧縮もしてくれる…。これだけ揃っていれば、わざわざプラグインなんて入れなくても十分なんじゃない?」と疑問に思う方もいるかもしれません。
確かに、Xserverの標準機能だけでも、多くのサイトでは十分なパフォーマンスを発揮できます。しかし、さらなる表示速度の向上を目指したり、あなたのサイトの状況に合わせてより細かく最適化したりするためには、やはり高速化プラグインの力が有効になってきます。
この章では、「なぜ高機能なXserver環境であっても、高速化プラグインが役立つのか?」その理由と、Xserverの機能とプラグインがそれぞれどんな役割を担うのか(役割分担)について、詳しく解説していきます。
4.1 Xserver機能だけではカバーしきれない領域 – プラグインの得意技
Xserverの標準機能は非常に強力ですが、実はサイトを速くするための全ての領域をカバーしているわけではありません。プラグインが得意とする、以下のような「かゆい所に手が届く」高速化の領域があります。
- より高度なキャッシュ制御 (ページキャッシュなど):
- 第3章で紹介したXserverの「Xアクセラレータ」は、主に画像などの「静的ファイル」をキャッシュするのが得意です。
- 一方、WordPressサイトの各ページ(例えば、ブログ記事のページ)は、アクセスがあるたびにデータベースから情報を取得し、PHPプログラムが動いて動的に生成されています。この**「動的に生成されるページそのもの」を丸ごと一時保存(キャッシュ)する「ページキャッシュ」** という仕組みは、表示速度を劇的に改善する効果がありますが、これはXserverの標準機能だけでは十分に行えません。高速化プラグイン(特にキャッシュ系プラグイン)の最も重要な役割の一つが、このページキャッシュ機能を提供することです。
- その他にも、データベースへの問い合わせ結果を一時保存する「オブジェクトキャッシュ」など、より高度なキャッシュ技術をプラグインで利用できる場合があります。
- ファイルの圧縮・最適化 (HTML/CSS/JavaScript):
- XserverはGzip/Brotli圧縮でファイル転送量を削減してくれますが、プラグインではさらに踏み込んだ最適化が可能です。
- 例えば、HTML、CSS、JavaScriptファイルの余分なスペースや改行、コメントなどを削除してファイルサイズをさらに小さくする「Minify(最小化)」 や、複数のCSSファイルやJavaScriptファイルを一つにまとめることでリクエスト数を減らす「Combine(結合)」 (※ただし、HTTP/2環境では逆効果の場合もあるので注意が必要)といった処理は、プラグインの得意分野です。
- 画像最適化 (圧縮、遅延読み込み、WebP変換):
- これは、Xserverの標準機能では提供されていない、プラグインが担うべき重要な役割です。
- サイトの表示速度に大きな影響を与える画像ファイルに対して、
- 見た目をほとんど変えずにファイルサイズを小さくする**「圧縮」**
- 画面に表示されるまで画像の読み込みを遅らせる**「遅延読み込み(Lazy Load)」**
- より新しい高効率な画像形式**「WebP(ウェッピー)」に変換**する といった最適化は、専用のプラグインを使うことで実現できます。
- データベースの最適化:
- WordPressを使っていると、記事の変更履歴(リビジョン)や自動保存された下書き、ゴミ箱に入れた記事、プラグインが一時的に使うデータ(トランジェント)などが、データベースの中にどんどん溜まっていきます。これらが溜まりすぎると、データベースの動作が重くなり、サイト全体の表示速度に影響することがあります。
- プラグインを使えば、これらの不要なデータを定期的に削除したり、データベースのテーブルを最適化したりといったメンテナンスを簡単に行うことができます。
- レンダリングブロックの解除:
- ウェブページが表示される際には、HTML、CSS、JavaScriptといったファイルが読み込まれますが、特にCSSやJavaScriptの読み込みがページの表示(レンダリング)を一時的に止めてしまう(ブロックする)ことがあります。
- プラグインを使うことで、重要でないCSSやJavaScriptの読み込みを後回しにしたり(遅延読み込み)、非同期(他の処理と並行して)で読み込んだりすることで、ページの表示開始を速めることができます。
- 外部リソースの最適化:
- GoogleフォントのようなWebフォントや、外部の広告・解析ツールのスクリプトなども、サイトの表示速度に影響を与えることがあります。プラグインによっては、これらの外部リソースの読み込みを最適化する機能を持つものもあります。
このように、Xserverの標準機能ではカバーしきれない、あるいはより高度な最適化を行いたい領域において、高速化プラグインが活躍する場面がたくさんあるのです。
4.2 プラグインによる「攻め」の高速化
Xserverが提供する高速なサーバー基盤や標準機能は、いわばサイトのパフォーマンスを支える**「守り」の土台**と言えます。安定した環境を提供し、基本的な高速化を行ってくれます。
それに対して、高速化プラグインは、その土台の上で、あなたのサイトの特性(使っているテーマ、他のプラグイン、コンテンツの内容など)に合わせて、より積極的にパフォーマンスを引き出すための「攻め」のチューニングを行う役割を担います。
プラグインを使えば、専門的な知識がなくても、様々な高速化技術を比較的簡単に導入し、サイトに合わせて細かく調整することが可能になります。
4.3 Xserver機能とプラグインの役割分担【重要】
では、Xserverの機能とプラグインの機能をどのように使い分ければ良いのでしょうか?それぞれの機能が重複する場合もあるため、その役割分担を理解しておくことが、競合を防ぎ、効果を最大化する上で非常に重要です。
以下に主な機能について、Xserver環境での推奨される役割分担を示します。
| 機能 | Xserverの役割 (標準機能) | プラグインの役割 | Xserver環境でのポイント |
|---|---|---|---|
| ページキャッシュ | 提供なし (Xアクセラレータは静的ファイル中心) | 主要な役割。 動的生成されるHTMLページをキャッシュして高速化。 | キャッシュプラグインの導入が効果大。 Xアクセラレータとは基本的に役割が異なるため併用可能。 |
| 静的ファイルキャッシュ | Xアクセラレータの主要な役割。 画像, CSS, JS等をキャッシュ。 | キャッシュプラグインにも同等機能がある場合も。 | Xアクセラレータを優先。 プラグイン側で重複する設定は不要な場合が多い。 |
| ブラウザキャッシュ | .htaccess で推奨設定を提供。 |
プラグインでも設定可能。より詳細な制御や上書きが可能。 | Xserver設定を基本とし、プラグインで微調整する か、どちらかに統一する。競合に注意。 |
| ファイル圧縮 (Gzip/Brotli) | 標準で対応・有効。 | プラグインにも機能があるが… | Xserver側で有効ならプラグイン側では不要。 二重設定は避ける。 |
| ファイル最適化 (Minify/Combine) | 提供なし。 | プラグインの主要な役割。 HTML/CSS/JSの圧縮・結合。 | キャッシュプラグインや専用プラグインで対応。設定は慎重に。 |
| 画像最適化 (圧縮, WebP, 遅延読込) | 提供なし。 | プラグインの主要な役割。 | 画像最適化プラグインは必須級。 遅延読み込みはキャッシュプラグイン等との重複に注意。 |
| データベース最適化 | 提供なし。 | プラグインの役割。 不要データの削除、テーブル最適化。 | 定期的なメンテナンスとしてプラグイン活用が有効。実行前はバックアップを。 |
| PHP高速化 (OPcache) | 標準で対応・有効。 | オブジェクトキャッシュ機能を持つプラグインもある (役割は異なる)。 | 最新PHPバージョン選択とOPcache有効化が基本。プラグインのオブジェクトキャッシュは別途検討。 |
Google スプレッドシートにエクスポート
この表からも分かるように、Xserverの機能を活かしつつ、プラグインでしかできないこと(ページキャッシュ、画像最適化、ファイル最適化など)や、プラグインの方がより細かく設定できること(ブラウザキャッシュの微調整など)を補っていく、という考え方が基本になります。
そして、重複する機能(Gzip圧縮、静的ファイルキャッシュの一部など)については、どちらか一方(基本的にはXserver側)に任せ、プラグイン側では設定しない、という意識が重要です。
4.4 プラグイン導入のメリット・デメリット
最後に、高速化プラグインを導入することのメリットと、注意すべきデメリット(リスク)を整理しておきましょう。
メリット:
- 手軽に高度な最適化が可能: 専門的な知識がなくても、様々な高速化技術を導入できる。
- 表示速度の大幅な向上が期待できる: 特にページキャッシュや画像最適化は効果が大きい。
- サイトに合わせた調整が可能: プラグインの設定を通じて、細かなチューニングができる。
デメリット:
- 設定ミスによる不具合のリスク: 設定を間違えると、サイトのデザインが崩れたり、正常に動作しなくなったりすることがある。
- プラグイン同士の競合: 複数の高速化プラグインや、テーマの機能と競合し、問題を引き起こす可能性がある(これがこの記事の重要なテーマです)。
- サイト構成によっては効果が薄い場合も: 元々シンプルなサイトや、すでに十分に最適化されているサイトでは、効果が限定的な場合がある。
- プラグイン自体の負荷: プラグインによっては、それ自体がサーバーに多少の負荷をかける場合がある。
これらのメリット・デメリットを理解した上で、自分のサイトに必要な機能を見極め、慎重にプラグインを選び、設定していくことが大切です。
次の章からは、いよいよ具体的な高速化プラグインの紹介です。Xserver環境でのおすすめプラグインを、「キャッシュ系」「画像最適化系」といったカテゴリ別に、その特徴や選び方のポイントと共に詳しく解説していきます。
5. Xserver環境向け WordPress高速化プラグインの最適解【カテゴリ別】
さて、いよいよ具体的なWordPress高速化プラグインを見ていきましょう!世の中には本当にたくさんの高速化プラグインが存在しますが、「どれを選べばいいの?」と迷ってしまうのが正直なところですよね。
この章では、Xserver環境で使うことを前提として、以下の基準で選んだおすすめのプラグインを、機能のカテゴリ別に紹介していきます。
- Xserver環境での動作実績: Xserverで問題なく動作することが報告されているか。
- 機能性: 高速化に必要な機能を十分に備えているか。
- 使いやすさ: 設定画面などが初心者にも分かりやすいか。
- 更新頻度とサポート: 定期的にアップデートされ、情報が入手しやすいか。
- 競合リスク: 他のプラグインやXserverの機能と競合しにくいか、または競合を回避しやすいか。
【重要】ここでの注意点
- ここで紹介するのはあくまで「おすすめ」であり、「これが絶対にベスト!」という唯一の正解はありません。あなたのサイトの構成(テーマ、他のプラグイン、コンテンツ内容)や、あなたがどこまでの高速化を目指すかによって、最適なプラグインは変わってきます。
- 複数の高速化プラグインを無計画に入れるのは危険です! 特に、同じような機能を持つプラグインを複数有効にすると、ほぼ確実に競合して問題が発生します。プラグインを選ぶ際は、「どのプラグインにどの役割を任せるか」を意識することが非常に重要です。この点については、第6章でさらに詳しく解説します。
- プラグインの導入・設定は、必ずバックアップを取ってから、自己責任で行ってください。
それでは、カテゴリ別に見ていきましょう。
5.1 キャッシュ系プラグイン【最重要カテゴリ】
役割: このカテゴリのプラグインが担う最も重要な役割は、「ページキャッシュ」 です。WordPressがアクセスごとに動的に生成するページを、一時的に完成形(静的なHTMLファイル)として保存しておき、次回以降の同じページへのアクセス時には、その保存しておいたHTMLファイルを素早く返すことで、表示速度を劇的に向上させます。データベースへの問い合わせやPHPの処理を大幅に削減できるため、高速化の効果が非常に高いです。
Xserver環境での考え方: Xserverの「Xアクセラレータ」もキャッシュ機能を持っていますが、主に静的ファイルが対象です。ページキャッシュ機能を持つプラグインと基本的に併用が可能で、併用することでさらなる高速化が期待できます。ただし、プラグインによってはブラウザキャッシュやGzip圧縮など、Xserverの機能と重複する設定項目もあるため、設定の際に注意が必要です。
おすすめプラグイン:
① WP Optimize (ダブルピー オプティマイズ)
- 特徴:
- もともとはデータベース最適化プラグインとして有名でしたが、現在は**「キャッシュ」「データベース最適化」「画像圧縮」** の3つの主要な高速化機能を一つにまとめた、オールインワン型の無料プラグインです。
- 設定画面が比較的シンプルで分かりやすく、初心者の方にも扱いやすいのが魅力です。
- 無料版でもページキャッシュ、データベース最適化、基本的な画像圧縮(ロスレス)などが利用でき、非常に高機能です。有料版 (Premium) では、さらに高度なキャッシュオプション、遅延読み込み、WebP変換などが追加されます。
- Xserverとの相性: 比較的良好で、多くのユーザーに利用されています。Xアクセラレータとの併用も問題なく行えることが多いです。
- 設定ポイント (無料版):
- 「キャッシュ」タブ: 「ページキャッシュ」を有効にします。
- 「Gzip圧縮」: Xserver側で有効になっているはずなので、WP Optimize側では有効にしないようにしましょう。(「Gzip圧縮」の項目で、サーバーで有効になっているか確認できます)
- 「スタティックファイルのヘッダー」 (ブラウザキャッシュ): Xserverの
.htaccess設定を利用する場合は、ここでの設定は不要です。もしプラグイン側で制御したい場合は、Xserverの設定との競合に注意が必要です。 - 「データベース」タブ: 不要なリビジョンやゴミ箱などを定期的に削除する設定ができます。(詳細は後述の「データベース最適化プラグイン」カテゴリで)
- 「画像」タブ: 画像圧縮機能もありますが、専用の画像最適化プラグインを使う場合は、こちらを無効にするか、どちらか一方に絞るのがおすすめです。
- おすすめ度: ★★★★☆ (初心者向け、多機能)
(ここに WP Optimize のキャッシュ設定画面のスクリーンショット挿入指示)
② WP Super Cache (ダブルピー スーパーキャッシュ)
- 特徴:
- WordPressの開発元であるAutomattic社(WordPress.comなどを運営)が提供している、非常に老舗で信頼性の高いキャッシュプラグインです。
- 世界中で広く使われており、動作実績が豊富です。
- 設定項目はWP Optimizeよりやや多めですが、「簡単設定」モードを使えば手軽に始めることもできます。
- ページキャッシュ機能に特化しており、余計な機能が少ないのが特徴とも言えます。無料です。
- Xserverとの相性: 非常に多くの利用実績があり、安定して動作することが知られています。Xアクセラレータとも問題なく併用できます。
- 設定ポイント:
- 「簡易」タブ: 「キャッシング利用 (推奨)」を選択するのが最も簡単です。
- 「詳細設定」タブ:
- キャッシュ方法として「mod_rewrite を使用してキャッシュファイルを提供。 (推奨)」を選択するのが一般的です。(.htaccessファイルへの書き込みが必要になります)
- キャッシュファイルの有効期限(タイムアウト)や、特定のページを除外する設定などが可能です。
- 「既知のユーザー向けにはキャッシュしない」などのオプションは、ログインユーザーにも常に最新の情報を表示したい場合にチェックします。
- おすすめ度: ★★★★☆ (安定性重視、シンプルキャッシュ)
(ここに WP Super Cache の詳細設定画面 (キャッシュ方法選択あたり) のスクリーンショット挿入指示)
③ W3 Total Cache (ダブリュー スリー トータルキャッシュ)
- 特徴:
- 非常に高機能で多機能なキャッシュプラグインの代表格です。
- ページキャッシュ、データベースキャッシュ、オブジェクトキャッシュ、ブラウザキャッシュ、ファイル最適化(Minify/Combine)、CDN連携など、高速化に関するあらゆる設定項目が網羅されています。
- 設定項目が非常に多く、初心者にはかなり難解です。設定を一つ間違えるだけでサイトが表示されなくなったり、他のプラグインと競合したりするリスクも高いため、WordPressやサーバーの知識がある中~上級者向けと言えます。
- 無料版でも多くの機能が使えますが、さらに高度な機能は有料版 (Pro) で提供されます。
- Xserverとの相性: 設定を適切に行えば高い効果を発揮しますが、機能が多岐にわたるため、Xserverの標準機能(Xアクセラレータ、Gzip、ブラウザキャッシュなど)や他のプラグインとの競合が発生しやすいプラグインでもあります。導入・設定には十分な知識と慎重さが必要です。
- 設定ポイント:
- とにかく設定項目が多いです。「General Settings」で各種キャッシュ(Page Cache, Minify, Database Cache, Object Cache, Browser Cache)を有効/無効にし、それぞれの詳細設定ページで細かく調整します。
- Xserver環境では、「Browser Cache」や「Minify」のGzip関連の設定は、サーバー側の設定と重複しないように無効化するのが基本です。
- オブジェクトキャッシュやデータベースキャッシュは、サイトによっては効果がありますが、サーバー負荷との兼ね合いも考慮する必要があります。
- おすすめ度: ★★☆☆☆ (初心者には非推奨、上級者向け)
④ (有料) WP Rocket (ダブルピー ロケット)
- 特徴:
- 現在、世界で最も人気のある有料のキャッシュ・高速化プラグインの一つです。
- 高機能でありながら、設定が比較的簡単で分かりやすいインターフェースが特徴です。多くの最適化機能(ページキャッシュ、ブラウザキャッシュ、ファイル最適化、遅延読み込み、データベース最適化、CDN連携など)がこれ一つに統合されています。
- 有効化するだけで多くの最適化が自動的に適用されるため、初心者にも扱いやすいと評判です。
- 買い切りではなく、年間のライセンス料が必要です。
- Xserverとの相性: 多くの利用実績がありますが、W3 Total Cacheと同様に機能が豊富なため、Xserverの機能や他のプラグイン(特に画像最適化系)との機能重複には注意が必要です。
- 設定ポイント:
- 「キャッシュ」タブ: モバイルキャッシュなどを有効にします。
- 「ファイル最適化」タブ: CSSやJavaScriptの圧縮(Minify)や結合(Combine)を設定できます。結合はHTTP/2環境では慎重に検討しましょう。
- 「メディア」タブ: 画像やiframeの遅延読み込み(LazyLoad)、WebPキャッシュ対応などの設定があります。他の画像最適化プラグインと併用する場合は、ここの設定を調整する必要があります。
- 「データベース」タブ: 定期的なデータベースクリーンアップを設定できます。
- 注意: WP RocketもGzip圧縮機能を持っていますが、Xserver側で有効ならWP Rocket側では自動的に無効化されるか、手動で設定しないようにしましょう。ブラウザキャッシュ設定もXserverの設定と競合しないか確認が必要です。
- おすすめ度: ★★★★☆ (有料だが高機能・使いやすい)
(ここに WP Rocket のダッシュボード画面のスクリーンショット挿入指示)
Xserver環境でのキャッシュプラグイン選択のポイント:
- まずは無料の WP Optimize か WP Super Cache から試してみるのがおすすめです。
- WP Optimize は多機能ですが、不要な機能(画像圧縮など)はOFFにして、他の専用プラグインと組み合わせることも可能です。
- WP Super Cache はページキャッシュに特化したい場合にシンプルで良い選択肢です。
- W3 Total Cache は、よほど細かく設定を追い込みたい上級者以外は避けた方が無難です。
- 予算が許せば、WP Rocket は設定の手軽さと高機能さを両立しており、有力な選択肢となりますが、機能重複には注意しましょう。
- どのプラグインを使うにしても、Xserverの機能(特にXアクセラレータ、Gzip圧縮、ブラウザキャッシュ)との役割分担を意識し、重複する設定は避けることが重要です。
5.2 画像最適化プラグイン
役割: サイトの表示速度に大きな影響を与える画像ファイルの「重さ」を軽減するためのプラグインです。主な機能は、①画質を維持しつつファイルサイズを小さくする「圧縮」、②画面に表示されるまで読み込みを遅らせる「遅延読み込み(Lazy Load)」、③より効率的な次世代フォーマット「WebP(ウェッピー)」への変換です。
Xserver環境での考え方: Xserverの標準機能では画像最適化は行われないため、このカテゴリのプラグイン導入は非常に効果が高く、ほぼ必須と言っても良いでしょう。キャッシュプラグインなどに画像最適化機能が含まれる場合もありますが、専用プラグインの方が高機能で細かい設定ができることが多いです。
おすすめプラグイン:
① EWWW Image Optimizer (イーダブリューダブリューダブリュー イメージオプティマイザ)
- 特徴:
- 最も定番で高機能な画像最適化プラグインの一つです。
- 画像の自動圧縮(アップロード時)、既存画像のまとめて圧縮、WebP変換、**遅延読み込み(Lazy Load)**など、必要な機能が一通り揃っています。
- 無料版でも十分な機能(ピクセルパーフェクト圧縮=ロスレス、WebP変換、遅延読み込みなど)が利用可能です。有料版では、より圧縮率の高いロスシー圧縮などが利用できます。
- 設定項目はやや多めですが、日本語にも対応しており、比較的使いやすいです。
- 設定ポイント:
- 「基本」設定: 「メタデータを削除」にチェック。「遅延読み込み」を有効にするか選択(他のプラグインで設定する場合はOFF)。
- 「変換」設定: 「コンバージョンリンクを非表示」にチェック。「WebP変換」を有効にする場合はここにチェックを入れます。
- 「WebP」設定: WebPを有効にした場合、「WebPの配信方法」を選択します。Xserver環境では、
.htaccessへの書き込みが必要な方法はトラブルが起こることもあるため、「JS WebP Rewriting」 (JavaScriptを使ってWebP非対応ブラウザには従来の画像を表示する方法) や<picture>WebP Rewriting が比較的安全でおすすめです。(ただし、テーマや他のプラグインとの相性もあります) - 「一括最適化」: 既存の画像をまとめて最適化できます。
- おすすめ度: ★★★★★ (定番、高機能、無料でも十分)
(ここに EWWW Image Optimizer の WebP 設定画面のスクリーンショット挿入指示)
② Smush (スマッシュ)
- 特徴:
- こちらも非常に人気のある画像最適化プラグインです。
- 使いやすいインターフェースが特徴で、初心者にも直感的に操作しやすいです。
- 無料版では、ロスレス圧縮(画質劣化なし)と遅延読み込みが利用できます。画像のリサイズ機能もあります。
- より圧縮率の高いロスシー圧縮や、WebP変換機能を利用するには有料のPro版が必要です。無料版の圧縮機能には一度に処理できる枚数などに制限がある場合があります。
- 設定ポイント:
- 「Bulk Smush (一括スマッシュ)」: 既存画像の最適化。「画像のリサイズ」で大きすぎる画像がアップロードされるのを防ぐ設定も可能です。
- 「Lazy Load (遅延読み込み)」: 遅延読み込みを有効にするか、対象(画像、iframeなど)を選択します。
- 「CDN」: Pro版ではSmush独自のCDNを利用して画像配信を高速化できます。
- 「WebP Conversion」: Pro版でのみ利用可能。
- おすすめ度: ★★★★☆ (使いやすい、無料版はWebP非対応)
③ Converter for Media (コンバーター フォー メディア)
- 特徴:
- WebP形式やAVIF形式(さらに新しい高効率形式)への変換に特化した比較的新しいプラグインです。
- 画像の圧縮機能は持たず、主に既存の画像ファイルをWebP/AVIFに変換し、対応ブラウザに配信することに焦点を当てています。
- 設定が非常にシンプルで軽量なのが特徴です。
- EWWW Image Optimizerなどの他の画像圧縮プラグインと組み合わせて使うことも想定されています(例: EWWWで圧縮 → Converter for MediaでWebP変換)。無料です。
- 設定ポイント:
- 「変換設定」: 変換したい画像フォーマット(JPEG, PNG, GIF)と、変換先の出力フォーマット(WebP, AVIF)を選択します。
- 基本的には設定項目が少なく、有効化すれば自動で変換・配信を行ってくれます。
- おすすめ度: ★★★★☆ (WebP/AVIF変換特化、シンプル)
④ WP Optimize (画像圧縮機能)
- 特徴:
- キャッシュ系プラグインとして紹介したWP Optimizeですが、画像圧縮機能も搭載しています。
- 無料版でも基本的なロスレス/ロスシー圧縮が可能です。有料版ではさらに高度な圧縮やWebP変換に対応します。
- 設定ポイント:
- 「画像」タブ: 「新規追加された画像を自動的に圧縮する」を有効にするか選択。「圧縮オプション」で圧縮レベルを設定します。
- 注意点: もしEWWW Image Optimizerなど他の専用画像最適化プラグインを使う場合は、WP Optimizeの画像圧縮機能はOFFにしておくのが競合を避ける上で無難です。どちらのプラグインで画像を最適化するか、役割を明確にしましょう。
- おすすめ度: ★★★☆☆ (統合型だが専用プラグイン推奨)
画像最適化プラグイン選択のポイント:
- WebP変換機能は非常に効果が高いため、対応しているプラグイン(EWWW無料版、Smush Pro版、Converter for Mediaなど)を選ぶのがおすすめです。
- 遅延読み込み(Lazy Load)機能も重要ですが、キャッシュプラグイン(WP Rocketなど)にも搭載されている場合があるので、機能が重複しないように注意しましょう。どちらか一方のプラグインで有効にするのが基本です。
- EWWW Image Optimizer は無料版でもWebP変換と遅延読み込みに対応しており、機能とコストのバランスが良く、まず試してみる価値が高いプラグインです。
- 使いやすさ重視なら Smush、WebP/AVIF変換に特化したいなら Converter for Media を他の圧縮プラグインと組み合わせる、といった選択肢もあります。
5.3 ファイル最適化プラグイン (HTML/CSS/JS)
役割: HTML、CSS、JavaScriptといったコードファイルの不要な部分を削除したり(Minify: 最小化)、複数のファイルを一つにまとめたり(Combine: 結合)、読み込み順序を調整したりすることで、ページの表示速度を改善します。特に、CSSやJavaScriptがページの表示をブロックする(レンダリングブロック)のを防ぐ効果が期待できます。
Xserver環境での考え方: このカテゴリの機能は、WP Rocketのような高機能なキャッシュプラグインに含まれている場合が多いです。もしキャッシュプラグインに同等の機能がない場合や、より高度な制御を行いたい場合に、単体のファイル最適化プラグインの導入を検討します。ただし、設定が複雑で、サイトの表示崩れやJavaScriptエラーを引き起こすリスクが最も高いカテゴリでもあります。導入・設定は慎重に行う必要があります。
おすすめプラグイン:
① Autoptimize (オートプティマイズ)
- 特徴:
- ファイル最適化プラグインとして最も有名で定番のプラグインの一つです。
- JavaScript、CSS、HTMLの圧縮(Minify)・結合(Combine)、CSSやJSの読み込み位置の調整(インライン化、遅延読み込み、非同期読み込みなど)といった機能を提供します。
- Googleフォントの削除や最適化、画像の遅延読み込み機能(ただし画像最適化プラグインと重複注意)なども備えています。無料です。
- 設定ポイント:
- 「JS、CSS & HTML」タブ:
- 「JavaScript コードの最適化」「CSS コードの最適化」「HTML コードの最適化」にチェックを入れると、Minifyが有効になります。
- 「JSファイルを連結する」「CSSファイルを連結する」にチェックを入れると、Combineが有効になりますが、HTTP/2, HTTP/3 環境のXserverでは、結合しない方が速い場合もあるため、効果を確認しながら設定しましょう。
- 「高度な設定」 で、特定のスクリプトやCSSを除外したり、非同期読み込みの設定を行ったりできます。テーマや他のプラグインとの相性問題が発生した場合、この除外設定が非常に重要になります。
- 設定変更後は、必ずサイトの表示や動作(メニューの動き、フォームの送信など)に問題がないか、入念に確認してください。
- 「JS、CSS & HTML」タブ:
- おすすめ度: ★★★☆☆ (定番だが設定は慎重に)
(ここに Autoptimize の JS/CSS/HTML 設定画面のスクリーンショット挿入指示)
② Asset CleanUp: Page Speed Booster (アセット クリーンアップ)
- 特徴:
- Autoptimizeよりもさらに高度な制御が可能なプラグインです。
- 最大の特徴は、ページごと、投稿タイプごと、あるいはサイト全体で、不要なCSSやJavaScriptファイルを読み込まないように「アンロード(除外)」できる点です。
- 例えば、「問い合わせページでは、お問い合わせフォームプラグインのCSS/JSだけ読み込み、他の不要なプラグインのファイルは読み込まない」といった細かな制御が可能です。これにより、ページの読み込みファイル数を大幅に削減できます。
- MinifyやCombine機能も備えています。無料版でも多くの機能が使えますが、Pro版ではさらに詳細なルール設定などが可能です。
- 設定ポイント:
- 「CSS/JS Manager」: 各ページや投稿の編集画面、あるいはプラグイン設定画面から、読み込むアセット(CSS/JSファイル)を管理できます。
- 「Unload on this page(このページでアンロード)」や「Unload sitewide(サイト全体でアンロード)」などを選択して、不要なファイルを指定します。
- 非常に強力な機能ですが、必要なファイルまで間違ってアンロードしてしまうと、サイトのデザインが崩れたり、機能が停止したりします。 どのファイルが何に使われているかを理解している中~上級者向けのプラグインと言えます。
- 使用前に必ずバックアップを取り、少しずつ設定・確認を進めることが必須です。
- おすすめ度: ★★☆☆☆ (強力だが超上級者向け)
③ WP Rocket, W3 Total Cache, WP Optimize (ファイル最適化機能)
- キャッシュプラグインとして紹介したこれらのプラグインにも、ファイル最適化機能(Minify/Combine)が含まれています。
- もしこれらのキャッシュプラグインを使っている場合は、まずはそのプラグイン内のファイル最適化機能を試してみるのが良いでしょう。それで十分な効果が得られたり、特に問題が発生しなかったりすれば、別途Autoptimizeなどを入れる必要はありません。
- ただし、キャッシュプラグインのファイル最適化機能を使う場合も、設定変更後の動作確認は必須です。
ファイル最適化プラグイン選択のポイント:
- 最優先で導入すべきカテゴリではありません。 まずはキャッシュと画像最適化をしっかり行いましょう。
- 導入する場合は、サイト表示崩れのリスクを十分に理解し、慎重に設定・確認を行う必要があります。
- ファイルの「結合(Combine)」は、HTTP/2・3環境では必ずしも効果があるとは限らないため、有効/無効で速度を比較してみるのがおすすめです。
- Autoptimize が比較的定番ですが、それでも設定は難易度が高めです。Asset CleanUp は、明確な目的と深い知識がない限り、手を出さない方が無難です。
- 多くの場合は、高機能キャッシュプラグイン(WP Rocketなど)に搭載されている機能で十分かもしれません。
5.4 データベース最適化プラグイン
役割: WordPressのデータベース内に溜まった不要なデータ(リビジョン、自動下書き、ゴミ箱内の投稿、スパムコメント、一時的なデータ=トランジェントなど)を削除したり、データベースのテーブル自体を最適化したりすることで、データベースの応答速度を改善し、サイト全体のパフォーマンス向上に繋げます。
Xserver環境での考え方: データベースのクリーンアップは、定期的なサイトメンテナンスとして有効です。プラグインを使うことで、専門知識がなくても簡単に実行できます。
おすすめプラグイン:
① WP Optimize (データベース最適化機能)
- 特徴:
- キャッシュ、画像圧縮と並ぶ、WP Optimizeの主要機能の一つです。
- 最適化したい項目(リビジョン、下書き、ゴミ箱、コメント、トランジェントなど)を選択して実行できます。
- スケジュール設定が可能で、「毎週」「毎月」のように自動で最適化を実行させることもできます。
- 設定ポイント:
- 「データベース」タブ:
- 実行したい最適化項目にチェックを入れます。よく分からない場合は、推奨されている項目(例: リビジョン、自動下書き、ゴミ箱)から試してみましょう。
- 「最適化を実行」ボタンを押す前に、必ずデータベースのバックアップを取得してください! 万が一必要なデータまで消してしまうと大変です。
- 「スケジュール設定」タブで、自動実行の頻度や対象を設定できます。
- 「データベース」タブ:
- おすすめ度: ★★★★★ (WP Optimizeユーザーなら必須、単体でも優秀)
(ここに WP Optimize のデータベース最適化画面のスクリーンショット挿入指示)
② Advanced Database Cleaner (アドバンスド データベース クリーナー)
- 特徴:
- データベースのクリーンアップと最適化に特化したプラグインです。
- WP Optimizeよりもさらに詳細な項目(孤立したメタデータ、古いプラグインが残したテーブルなど)を検出・削除できる場合があります。
- どのプラグインがどのテーブルやオプションを作成しているかを表示する機能など、高度な分析も可能です。
- 無料版でも基本的なクリーンアップは可能ですが、スケジュール実行や孤立したデータの削除などはPro版の機能となります。
- 設定ポイント:
- 「General clean-up」タブ: WP Optimizeと同様に、基本的な不要データを選択してクリーンアップできます。
- 「Tables」「Options」タブ: データベース内のテーブルやオプションを分析し、不要なものを特定・削除できますが、データベース構造の知識が必要です。誤って重要なものを削除しないよう、細心の注意が必要です。
- こちらも、実行前には必ずバックアップを取得してください。
- おすすめ度: ★★★☆☆ (より詳細な最適化向け、知識要)
データベース最適化プラグイン選択のポイント:
- 多くの場合、WP Optimize に搭載されている機能で十分です。WP Optimizeをキャッシュや画像目的で使っていなくても、データベース最適化のためだけに導入する価値はあります。
- 最も重要なのは、最適化を実行する前に必ずデータベースのバックアップを取ることです。Xserverの自動バックアップ機能などを活用しましょう。
- 定期的に(例えば月に1回程度)実行するのがおすすめです。スケジュール機能を活用すると便利です。
5.5 遅延読み込み (Lazy Load) プラグイン
役割: ページの中でも、最初に画面に表示されていない部分(スクロールしないと見えない部分)にある画像や動画(iframeなど)の読み込みを、実際にその部分が表示されるタイミングまで遅らせる技術です。これにより、ページの初期表示(ファーストビュー)に必要なデータ量を減らし、体感速度を向上させます。
Xserver環境での考え方: 特に画像や動画が多いページで効果を発揮します。ただし、この機能は多くの画像最適化プラグイン(EWWW, Smushなど)や高機能キャッシュプラグイン(WP Rocketなど)に標準で搭載されていることが多いです。
おすすめプラグイン:
- 画像最適化プラグインの遅延読み込み機能 (EWWW, Smushなど):
- もしこれらのプラグインを使っているなら、まずはそのプラグイン内の遅延読み込み機能を有効にしてみるのが一番シンプルです。
- 設定項目で、画像だけでなくiframe(YouTube動画埋め込みなど)も対象にできるか確認しましょう。
- キャッシュプラグインの遅延読み込み機能 (WP Rocketなど):
- WP Rocketなどを使っている場合も同様に、プラグイン内の機能を使うのが基本です。
- (単体プラグイン) LazyLoad – Optimize Images:
- もし使っているキャッシュプラグインや画像最適化プラグインに遅延読み込み機能がない、または機能が不十分な場合に、単体の遅延読み込みプラグインを導入する選択肢もあります。このプラグインはシンプルに遅延読み込み機能だけを提供します。
遅延読み込みプラグイン選択のポイント:
- 最優先は、すでに導入している他の高速化プラグイン(画像最適化 or キャッシュ)の機能を使うことです。機能の重複を避けるため、複数のプラグインで遅延読み込みを有効にしないようにしましょう。
- どのプラグインの機能を使う場合でも、サイトの表示(特に画像や動画)に問題がないか確認してください。
- 場合によっては、ページの最初に表示される重要な画像(ロゴやメインビジュアルなど)は遅延読み込みの対象から除外する設定が必要になることもあります。(多くのプラグインで除外設定が可能です)
ここまで、主要なカテゴリ別におすすめの高速化プラグインを紹介してきました。 次の第6章では、この記事の核心とも言える、これらのプラグインやXserverの機能が競合(ケンカ)しないようにするための具体的な設定方法と考え方について、徹底的に解説していきます。どのプラグインを選ぶかと同じくらい、この「競合させない設定」が重要になります。
6. Xserver環境でのプラグイン競合を防ぐ!鉄板の設定法
さて、前の章で様々な高速化プラグインを紹介しましたが、いざ導入しようとすると、一番心配になるのが**「プラグイン同士や、Xserverの機能とケンカしないかな?」**ということですよね。
この「競合」は、単に高速化の効果がなくなってしまうだけでなく、サイトのデザインが崩れたり、特定の機能が動かなくなったり、最悪の場合はサイトが表示されなくなったりといった深刻なトラブルを引き起こす原因にもなります。
せっかくサイトを速くしようとしたのに、逆におかしくなってしまっては元も子もありません。
この章では、なぜ競合が起こるのか、そしてXserver環境でプラグインの競合を未然に防ぎ、安定して高速化を実現するための「鉄板の設定法」と考え方について、具体的に、そして徹底的に解説していきます!
6.1 なぜプラグインや機能は競合(ケンカ)するのか?
まず、どうして競合が起こるのか、その主な原因を知っておきましょう。原因が分かれば、対策も立てやすくなります。
- 原因1: 同じ機能の重複
- これが最も多い原因です。例えば、「ファイルを圧縮する機能」や「画像を遅延読み込みさせる機能」が、Xserverの機能とプラグイン、あるいは複数のプラグインにそれぞれ備わっている場合です。
- 同じ処理を複数の機能が同時に行おうとすると、互いに邪魔をし合ったり、予期せぬ結果になったりします。例えば、Gzip圧縮をサーバーとプラグインの両方で行おうとしても、速くなるどころか無駄な処理が増えるだけです。
- 原因2: 処理タイミングの衝突
- WordPressのページが表示されるまでには、様々な処理が順番に行われます。プラグインは、それぞれ特定のタイミングで自身の処理を割り込ませようとします。複数のプラグインが同じようなタイミングで処理を行おうとすると、順番が狂ったり、うまく連携できなかったりして問題が起こることがあります。
- 原因3: JavaScriptライブラリのコンフリクト (衝突)
- サイトに動きをつけるためのJavaScriptというプログラム言語では、「ライブラリ」と呼ばれる便利なプログラム部品集がよく使われます(例: jQuery)。
- 異なるプラグインが同じライブラリの違うバージョンを使っていたり、同じ名前の関数(命令)を使っていたりすると、互いに干渉しあってエラーが発生し、JavaScriptで動いている部分(例えば、スライドショーやメニューの動き、フォームの送信ボタンなど)が機能しなくなることがあります。
- 原因4:
.htaccessファイルの書き換え競合.htaccess(ドットエイチティーアクセス)ファイルは、サーバーの動作を制御するための設定ファイルです。第3章で触れたブラウザキャッシュの設定や、第5章で少し触れたWP Super Cacheのmod_rewriteモードなどは、このファイルに設定を書き込むことで機能します。- 複数のプラグインが、それぞれ自分の設定を
.htaccessファイルに書き込もうとすると、記述が上書きされたり、矛盾する設定が混在したりして、意図した通りに動作しなくなることがあります。
これらの原因を頭に入れておくと、この後の競合回避策がより理解しやすくなります。
6.2 【最重要】Xserver機能とプラグインの競合パターンと回避策
まずは、Xserverの標準機能とWordPressプラグインの間で起こりやすい競合パターンと、それを避けるための設定方法を見ていきましょう。ここをしっかり押さえることが、Xserver環境での安定した高速化の第一歩です。
パターン1: Xアクセラレータ vs キャッシュプラグイン
- ページキャッシュ:
- 競合リスク: 低い (役割が異なるため)
- 解説: Xアクセラレータは主に静的ファイル(画像、CSS、JS)をキャッシュし、キャッシュプラグインは動的に生成されるHTMLページ全体をキャッシュします。役割が異なるため、基本的には併用可能であり、併用することで相乗効果が期待できます。
- 推奨設定: キャッシュプラグインのページキャッシュ機能を有効にし、XアクセラレータもONのままにしておきましょう。
- 静的ファイルキャッシュ:
- 競合リスク: 中 (機能が一部重複)
- 解説: Xアクセラレータが静的ファイルをキャッシュしてくれます。一部のキャッシュプラグインにも同様の機能がありますが、Xserver環境ではXアクセラレータに任せるのが効率的です。
- 推奨設定: XアクセラレータをONにし、キャッシュプラグイン側に静的ファイルキャッシュの個別設定があれば、基本的にはデフォルトのままか、無効にしてXアクセラレータに任せます。
- キャッシュクリア:
- 注意点: サイトの内容を更新したのに反映されない場合、キャッシュプラグインのキャッシュだけでなく、Xアクセラレータのキャッシュもクリアする必要がある場合があります。(サーバーパネル > Xアクセラレータ > キャッシュ削除)
パターン2: Xserverのブラウザキャッシュ設定 (.htaccess) vs プラグインのブラウザキャッシュ設定
- 競合リスク: 高い (設定が直接ぶつかるため)
- 解説: Xserverは
.htaccessファイルを通じて推奨のブラウザキャッシュ設定を提供しています。一方、WP RocketやW3 Total Cacheなどの高機能キャッシュプラグインも、自身の機能でブラウザキャッシュを設定し、.htaccessファイルを書き換えようとすることがあります。両方の設定が有効になると、どちらが優先されるか不明確になったり、意図しないキャッシュ期間になったりする可能性があります。 - 推奨設定:
- 方法A (推奨): Xserver設定を優先する。
- Xserverサーバーパネルの「.htaccess編集」で、推奨設定が記述されていることを確認します。
- 利用するキャッシュプラグインの設定画面で、「ブラウザキャッシュ」に関する項目を探し、プラグインによる
.htaccessの書き換えを許可しない設定にするか、ブラウザキャッシュ機能自体をOFFにします。
- (例: W3 Total Cacheなら「Browser Cache」設定で
.htaccessへの書き込み関連のチェックを外す。WP Rocketは自動でサーバー設定を検知しようとしますが、念のため確認。)
- 方法B: プラグイン設定に統一する。
- プラグイン側でより細かくキャッシュ期間などを制御したい場合は、プラグインのブラウザキャッシュ機能を有効にし、
.htaccessへの書き込みを許可します。この場合、Xserverの.htaccessに記述されているブラウザキャッシュ関連の記述は削除またはコメントアウト(行頭に#をつける)することを検討します。(ただし、知識がない場合は推奨しません)
- プラグイン側でより細かくキャッシュ期間などを制御したい場合は、プラグインのブラウザキャッシュ機能を有効にし、
- 方法A (推奨): Xserver設定を優先する。
- 確認方法: PageSpeed Insightsやブラウザのデベロッパーツール(Networkタブでファイルを選択し、Response Headers内の
cache-controlやexpiresを確認)で、意図したキャッシュ期間が設定されているか確認します。
パターン3: XserverのGzip/Brotli圧縮 vs プラグインの圧縮機能
- 競合リスク: 中 (二重圧縮は無意味&負荷増)
- 解説: Xserverは標準でGzip圧縮やBrotli圧縮が有効になっており、テキストベースのファイルを効率的に圧縮してくれます。多くの高速化プラグイン(特にキャッシュ系やファイル最適化系)にもGzip圧縮を有効にするオプションがありますが、サーバー側で既に行われている処理をプラグインで再度行うのは全くの無駄であり、サーバー負荷を増やすだけです。
- 推奨設定:
- Xserver側で圧縮が有効になっていることを確認します(第3章参照)。
- 利用するプラグインの設定画面で、Gzip圧縮に関連する項目はすべて「無効 (OFF)」 にします。
- (例: WP Optimizeなら「Gzip圧縮」を無効。Autoptimizeなら「その他オプション」のGzip関連を無効。WP RocketやW3 Total Cacheも同様。)
- 確認方法: PageSpeed Insightsの「改善できる項目」で「テキスト圧縮を有効にする」といった指摘がなければ、サーバー側の圧縮が機能しています。デベロッパーツール(Networkタブ > Response Headers >
content-encoding: gzipまたはcontent-encoding: br)でも確認できます。
6.3 プラグイン同士の競合パターンと回避策【具体例】
次に、異なる種類の高速化プラグインを組み合わせる際に、特に注意すべき競合パターンとその回避策を見ていきましょう。
パターン4: キャッシュプラグイン vs ファイル最適化プラグイン (Autoptimizeなど)
- 競合ポイント1: Minify (圧縮) / Combine (結合) 機能の重複
- リスク: 高い
- 解説: WP RocketやWP Optimize (Premium) など、ファイル最適化機能を持つキャッシュプラグインと、Autoptimizeのような専用ファイル最適化プラグインを併用する場合、両方のプラグインでCSSやJSのMinify/Combineを有効にしてしまうと、二重に処理が行われたり、処理の順番がおかしくなったりして、確実に表示崩れやエラーが発生します。
- 推奨設定:必ずどちらか一方のプラグインでMinify/Combine機能を有効にします。
- もしキャッシュプラグインの機能で十分なら、Autoptimizeは導入しないか、導入してもMinify/Combine機能はOFFにします。
- Autoptimizeでより細かく制御したい場合は、キャッシュプラグイン側のファイル最適化機能はOFFにします。
- 役割分担を明確にすることが鍵です。 (例: キャッシュはWP Super Cache、ファイル最適化はAutoptimize、というように分ける)
- 競合ポイント2: キャッシュクリアの連携不足
- リスク: 中
- 解説: Autoptimizeなどの設定を変更した場合(例えば、除外するJSファイルを追加したなど)、Autoptimizeが生成する最適化済みファイルの内容が変わります。しかし、キャッシュプラグインが古い内容(変更前のAutoptimizeファイルを使ったHTML)をキャッシュしたままになっていると、変更が反映されなかったり、不整合が起きたりします。
- 推奨設定: ファイル最適化プラグインの設定を変更したら、必ずキャッシュプラグインのキャッシュも全クリアする習慣をつけましょう。
パターン5: キャッシュプラグイン vs 画像最適化プラグイン
- 競合ポイント1: 遅延読み込み (Lazy Load) 機能の重複
- リスク: 高い
- 解説: 画像最適化プラグイン(EWWW, Smushなど)と、高機能キャッシュプラグイン(WP Rocketなど)の両方に、画像の遅延読み込み機能が搭載されている場合が多いです。両方で有効にすると、正常に動作しなかったり、画像が表示されなくなったりする可能性があります。
- 推奨設定:必ずどちらか一方のプラグインで遅延読み込み機能を有効にします。
- どちらで有効にするかは好みですが、一般的には画像関連の設定は画像最適化プラグイン側(EWWWなど)にまとめた方が管理しやすいかもしれません。その場合は、キャッシュプラグイン側の遅延読み込みはOFFにします。
- 逆に、WP Rocketを使っているなら、WP Rocket側の機能で統一するのも良いでしょう。
- 競合ポイント2: WebP変換とキャッシュの相性
- リスク: 中
- 解説: EWWWなどでWebP変換を行い、「JS WebP Rewriting」などのJavaScriptを使う方法で配信している場合、キャッシュプラグインが生成するHTMLキャッシュと連携がうまくいかない(WebP画像が表示されない、またはWebP非対応ブラウザで画像が表示されないなど)ケースが稀にあります。また、
.htaccessでWebP配信を行う設定にしている場合、キャッシュプラグインの設定と競合する可能性もあります。 - 推奨設定:
- EWWWの「JS WebP Rewriting」や「
<picture>WebP Rewriting」を使うのが、キャッシュとの相性問題は比較的起こりにくいとされています。 - もし問題が発生する場合は、キャッシュプラグイン側でWebP対応のオプション(例: WP RocketのWebPキャッシュ)がないか確認するか、WebPの配信方法を変更してみる、あるいはキャッシュプラグイン側のJavaScript関連の最適化設定(Minify/Combine/遅延実行など)を見直してみる、といった対処が必要です。
- WebP変換とキャッシュの設定を変更した後は、必ず対応ブラウザと非対応ブラウザの両方で画像が正しく表示されるか確認しましょう。
- EWWWの「JS WebP Rewriting」や「
パターン6: 複数の画像最適化プラグインの併用
- リスク: 非常に高い
- 解説: 例えば、「EWWWで圧縮して、さらにSmushでも圧縮する」といった使い方は、基本的に絶対に避けるべきです。処理が無駄になるだけでなく、画像が二重に処理されて画質が劣化したり、プラグイン同士が干渉してエラーになったりする可能性が高いです。
- 推奨設定:画像最適化プラグインは、原則として1つに絞りましょう。
- 例外として、「Converter for Media」のように特定の機能(WebP変換)に特化したプラグインを、基本的な圧縮プラグイン(EWWWなど、ただしWebP変換機能はOFFにする)と組み合わせることは考えられますが、設定が複雑になるため、基本的には多機能なプラグイン(EWWWなど)一つに任せるのがおすすめです。
パターン7: テーマ固有の高速化機能 vs 高速化プラグイン
- リスク: 中
- 解説: 最近の高機能なWordPressテーマ(特に有料テーマ)には、テーマ自体に画像の遅延読み込み機能や、CSS/JSの最適化(圧縮や読み込み制御)機能が搭載されている場合があります。これらの機能と、導入した高速化プラグインの機能が重複すると、競合の原因となります。
- 推奨設定:
- まず、利用しているテーマの設定画面を確認し、高速化に関連する機能(Lazy Load, Performance, Speed Optimizationなどの項目名が多い)がないかチェックします。
- もしテーマ側に同様の機能がある場合は、プラグイン側かテーマ側のどちらか一方の機能を無効にします。
- どちらを優先するかは、機能の豊富さや設定のしやすさで判断します。一般的には、専用の高速化プラグインの方が高機能な場合が多いですが、テーマとの相性を考えるとテーマ側の機能を使った方が安定する場合もあります。
6.4 【結論】競合しないプラグインの組み合わせ【推奨パターン例】
これまでの内容を踏まえて、Xserver環境で競合リスクを抑えつつ、効果的に高速化できるプラグインの組み合わせ(役割分担)の推奨パターン例をいくつかご紹介します。あなたのサイトの状況や目指すレベルに合わせて参考にしてください。
【前提】
- Xserver設定: XアクセラレータON, Gzip/Brotli圧縮ON, 最新PHPバージョン, .htaccessでのブラウザキャッシュ設定あり
- 共通: 実行前には必ずバックアップ!
パターンA: 無料でシンプル・安定重視構成
- キャッシュ:WP Super Cache (簡易設定 or mod_rewriteモード)
- 役割: ページキャッシュを担当。
- 画像最適化:EWWW Image Optimizer
- 役割: 画像圧縮、WebP変換 (JS WebP 推奨)、遅延読み込みを担当。
- データベース最適化:WP Optimize (DB最適化機能のみ利用)
- 役割: 定期的なデータベースクリーンアップ。
- この構成のポイント:
- 各プラグインの役割が明確で、機能重複が少ない。
- 無料で実現でき、比較的安定して動作することが期待できる。
- WP OptimizeはDB最適化のためだけに入れる(キャッシュや画像機能は使わない)。
- ファイル最適化(Minify/Combine)は行わないため、さらなる速度向上を求める場合は次のパターンへ。
パターンB: 無料で高機能・バランス構成
- キャッシュ/DB最適化:WP Optimize (無料版)
- 役割: ページキャッシュ、データベース最適化を担当。Gzip圧縮、ブラウザキャッシュ設定、画像圧縮機能はOFFにする。
- 画像最適化:EWWW Image Optimizer
- 役割: 画像圧縮、WebP変換 (JS WebP 推奨)、遅延読み込みを担当。
- ファイル最適化 (オプション):Autoptimize
- 役割: 必要であれば、CSS/JSのMinifyを担当。(Combineは慎重に)
- 注意: 導入する場合は、表示崩れやエラーがないか入念に確認。WP Optimizeとの機能重複はないが、EWWWの遅延読み込み設定などと干渉しないか注意。
- この構成のポイント:
- WP Optimizeを軸に、画像はEWWW、必要ならファイル最適化を追加する構成。
- プラグインの数を抑えつつ、主要な高速化をカバーできる。
- Autoptimizeを使う場合は、設定と確認を慎重に行う必要がある。
パターンC: 有料プラグインで手軽に高機能構成
- 統合高速化:WP Rocket (有料)
- 役割: ページキャッシュ、ファイル最適化 (Minify/Combine)、遅延読み込み、データベース最適化、ブラウザキャッシュ(サーバー設定と競合しないよう注意)などを担当。
- 画像最適化:EWWW Image Optimizer または WP Rocketの画像最適化アドオン(有料)
- 役割(EWWWの場合): 画像圧縮、WebP変換を担当。WP Rocket側の遅延読み込みやWebPキャッシュ設定と重複しないように、どちらか一方に統一する。 (例: 遅延読み込みはWP Rocket、WebPはEWWWなど役割分担するか、どちらかに完全に寄せる)
- この構成のポイント:
- WP Rocket一つで多くの高速化機能を実現できるため、設定の手間が比較的少ない。
- ただし、WP Rocketと画像最適化プラグイン(EWWWなど)の機能重複(特に遅延読み込み、WebP)には細心の注意を払い、どちらの設定を有効にするか明確に決める必要がある。
- Gzip圧縮やブラウザキャッシュ設定がXserver側と重複しないようにWP Rocketの設定を確認する。
6.5 設定変更時の鉄則:安全に進めるための7つのルール
最後に、高速化プラグインを導入・設定する際に、絶対に守ってほしい「安全に進めるためのルール」をお伝えします。これを守らないと、サイトが表示されなくなったり、データが消えたりといった最悪の事態を招きかねません。
- 【ルール1】必ずバックアップを取る!
- これが最も重要です。設定を変更する前には、必ずWordPressのファイルとデータベースの完全なバックアップを取得してください。Xserverの自動バックアップ機能も有効ですが、手動でもバックアップを取っておくとさらに安心です。(例: BackWPupプラグインなどを使う)
- 【ルール2】プラグインは1つずつ導入・設定する
- 一度に複数の高速化プラグインを導入したり、たくさんの設定項目をまとめて変更したりするのはやめましょう。もし問題が発生した場合、どのプラグインやどの設定が原因なのか特定するのが非常に困難になります。必ず、1つプラグインを導入したら設定・確認、次のプラグインを導入したら設定・確認、というように、段階的に進めてください。
- 【ルール3】設定変更後は必ず表示・動作確認
- プラグインの設定を1つ変更したら、必ずサイトを開いて、表示が崩れていないか、主要な機能(メニュー、フォーム、カートなど)が正常に動作するかを確認します。PCだけでなく、スマートフォンでの表示確認も忘れずに行いましょう。異なるブラウザ(Chrome, Safari, Firefoxなど)での確認も有効です。
- 【ルール4】速度計測ツールで効果を確認
- 設定変更後にPageSpeed InsightsやGTmetrixなどで速度を計測し、実際にスコアや表示時間に改善が見られるか、あるいは意図しない悪化がないかを確認します。
- 【ルール5】キャッシュを徹底的にクリアする!
- 設定を変更したのにサイトに反映されない、あるいは表示がおかしい場合、古いキャッシュが残っている可能性が高いです。以下のキャッシュを全てクリアしてみてください。
- WordPressキャッシュプラグインのキャッシュ (各プラグインの設定画面から)
- XserverのXアクセラレータキャッシュ (サーバーパネルから)
- ブラウザのキャッシュ (Ctrl+Shift+R や Shift+F5、またはブラウザ設定から)
- (場合によっては) CDNキャッシュ、テーマのキャッシュなど
- 設定を変更したのにサイトに反映されない、あるいは表示がおかしい場合、古いキャッシュが残っている可能性が高いです。以下のキャッシュを全てクリアしてみてください。
- 【ルール6】可能であればステージング環境でテストする
- Xserverの機能や一部のプラグイン(例: WP Staging)を使うと、「ステージング環境」と呼ばれる本番サイトのコピー(テスト用サイト)を作成できます。本番サイトに影響を与えることなく、安全にプラグインの導入や設定変更を試すことができるため、可能であれば活用することを強くおすすめします。
- 【ルール7】問題が発生したら、落ち着いて元に戻す
- もし設定変更後にサイトがおかしくなったら、慌てずに、直前に行った設定変更を元に戻しましょう。どの変更が原因か分からない場合は、導入したプラグインを一時的に無効化してみます。それでも直らない場合は、取得しておいたバックアップから復元します。
これらのルールを守り、焦らず慎重に作業を進めれば、安全にWordPressの高速化に取り組むことができます。
次の章では、プラグイン以外にもできる、さらなる高速化のための施策についてご紹介します。
7. さらなる高速化を目指す!プラグイン以外の施策
ここまで、Xserverの機能と高速化プラグインを駆使してWordPressサイトを速くする方法について詳しく見てきました。これらの設定を適切に行うだけでも、サイトの表示速度はかなり改善されるはずです。
しかし、もしあなたが「もっと速くしたい!」「できることは全部やってみたい!」と思うなら、プラグインの設定以外にも目を向けるべき点がいくつかあります。サイトの土台となる部分や、日々のコンテンツ作りの中で意識できることなど、さらなる高速化に繋がる施策が存在するのです。
この章では、プラグインだけに頼らない、あなたのサイトをさらに高速化するための「プラグイン以外の施策」についてご紹介します。
7.1 WordPressテーマの見直し – 速さの土台を選ぶ
意外と見落としがちですが、**WordPressサイトの表示速度に最も大きな影響を与える要素の一つが、利用している「テーマ(サイトのデザインテンプレート)」**です。
いくら高性能なサーバーを使い、強力な高速化プラグインを入れても、テーマ自体が重かったり、最適化されていないコードで作られていたりすると、速度改善には限界があります。
- 軽量で最適化されたテーマを選ぶ:
- 最近は、表示速度を重視して開発されたテーマがたくさんあります。例えば、海外製では「Astra」「GeneratePress」、日本製では「SWELL」「Cocoon(無料)」などが、軽量で高速なテーマとして人気があります。
- これらのテーマは、余計な装飾や機能を省き、効率的なコードで書かれているため、ページの読み込みが速い傾向にあります。
- 多機能すぎるテーマ、古いテーマは避ける:
- デザイン性が高くても、裏側でたくさんの機能(スライドショー、特殊なアニメーション、ページビルダー機能など)が常に動いているようなテーマは、どうしても重くなりがちです。本当に必要な機能だけを備えたシンプルなテーマを選ぶのがおすすめです。
- また、長年アップデートされていない古いテーマは、最新のWordPressやPHPのバージョンに対応していなかったり、セキュリティ上の問題があったりするだけでなく、速度面でも最適化されていない可能性が高いです。
- テーマ変更は慎重に:
- もし現在使っているテーマが重いと感じるなら、思い切って高速なテーマに変更するのも一つの手です。ただし、テーマを変更するとサイトのデザインやレイアウトが大きく変わるため、事前の準備と確認、そしてバックアップが必須です。コンテンツの移行や再設定が必要になる場合もあります。
テーマはサイトの骨格です。もしこれからサイトを作る、あるいはリニューアルを考えているなら、ぜひ「表示速度」をテーマ選びの重要な基準の一つに加えてみてください。
7.2 プラグインの整理・見直し – 大掃除で身軽に
WordPressの便利な点の一つは、プラグインで簡単に機能を追加できることですが、それが逆にサイトを重くする原因にもなり得ます。気づかないうちに、たくさんのプラグインがインストールされ、有効化されたままになっていませんか?
- 不要なプラグインは削除する:
- 「試しに入れてみたけど、結局使っていない」「以前は使っていたけど、今は別の方法で代用している」そんなプラグインはありませんか? 有効化されていないプラグインでも、サーバーの容量を消費しますし、場合によってはセキュリティリスクにもなり得ます。 定期的にインストール済みプラグインのリストを見直し、全く使っていないものは思い切って「削除」しましょう。(無効化するだけでなく、削除まで行うのがおすすめです)
- 機能が重複するプラグインがないか確認する:
- 例えば、「お問い合わせフォームプラグインを2つ入れてしまっている」「SEO対策プラグインが複数有効になっている」といったケースです。同じ目的のプラグインが複数あると、互いに競合したり、無駄な処理が増えたりします。どちらか一方に絞り、不要な方は削除しましょう。高速化プラグイン同士の重複は、第6章で解説した通り特に注意が必要です。
- プラグインの更新を怠らない:
- プラグインは、機能改善、バグ修正、そしてセキュリティ強化のために、開発者によって頻繁にアップデートされます。古いバージョンのプラグインを使い続けることは、セキュリティリスクを高めるだけでなく、最新のWordPressやPHPとの互換性の問題から、サイトの動作が不安定になったり、速度が低下したりする原因にもなります。プラグインの更新通知が表示されたら、内容を確認した上で、できるだけ速やかにアップデートしましょう。(ただし、アップデート前にはバックアップを取ることを忘れずに!)
- 代替手段があるか検討する:
- プラグインを使わなくても、テーマの機能や、WordPressの標準機能、あるいは少しのコード記述(カスタマイズ)で実現できることもあります。プラグインを入れれば入れるほど、サイトは複雑になり、潜在的なリスクも増えます。「本当にこのプラグインは必要か?」と常に問いかけ、できるだけ少ないプラグインでサイトを運用することを目指しましょう。
プラグインは便利な道具ですが、使いすぎは禁物です。定期的な「大掃除」で、サイトを身軽に保ちましょう。
7.3 画像コンテンツの最適化 (プラグイン設定以外の観点)
第5章で画像最適化プラグインについて解説しましたが、実はプラグインに頼る前に、WordPressに画像をアップロードする段階でできる最適化があります。これを実践するだけでも、サイトの表示速度は大きく変わってきます。
- アップロード前に適切なサイズにリサイズする:
- デジタルカメラやスマートフォンで撮った写真は、そのままでは非常に大きなサイズ(例: 横幅5000ピクセル以上)であることが多いです。しかし、ウェブサイト上で実際に表示される画像の横幅は、せいぜい大きくても1000~1500ピクセル程度でしょう。
- 必要以上に大きなサイズの画像をそのままアップロードするのは、無駄なデータ転送量とサーバー容量の浪費です。
- 画像編集ソフト(無料のものでもOK)やオンラインツールを使って、あらかじめサイトで表示させたい最大サイズに合わせて画像を縮小(リサイズ)してからアップロードする習慣をつけましょう。(例えば、ブログ本文内の画像なら横幅800~1000ピクセル程度、全幅表示のメイン画像でも横幅1920ピクセル程度あれば十分な場合が多いです)
- 適切なファイル形式を選ぶ:
- 画像のファイル形式にはいくつか種類があり、それぞれ得意な分野が異なります。
- JPEG (.jpg): 写真など、色数の多い画像に適しています。圧縮率を調整できます(画質とファイルサイズのバランス)。
- PNG (.png): ロゴやイラスト、背景が透明な画像に適しています。画質劣化なしで保存できますが、写真などにはファイルサイズが大きくなりがちです。
- GIF (.gif): 簡単なアニメーションや、色数の少ないイラストに適しています。
- SVG (.svg): ロゴやアイコンなど、拡大縮小しても画質が劣化しないベクター形式の画像に適しています。ファイルサイズが非常に小さいのが特徴です。(WordPressでSVGを扱うには、プラグインが必要な場合があります)
- 画像の内容に合わせて、最もファイルサイズを小さくできる適切な形式を選びましょう。
- 画像のファイル形式にはいくつか種類があり、それぞれ得意な分野が異なります。
- 画像の枚数を厳選する:
- 当然ですが、ページ内に表示する画像の枚数が多ければ多いほど、ページの読み込み時間は長くなります。本当にその画像は必要か、読者の理解を助ける上で不可欠か、といった視点で見直し、不要な画像は使わないように心がけることも大切です。
これらの「アップロード前の最適化」を習慣づけることで、画像最適化プラグインの効果をさらに高めることができます。
7.4 フォントの最適化 – 文字表示も速く
サイトのデザイン性を高めるために「Webフォント」(Google Fontsなど、インターネット経由で読み込むフォント)を使っている方も多いでしょう。しかし、Webフォントは読み込みに時間がかかり、サイトの表示速度を遅くする要因の一つにもなり得ます。
- Webフォントの使用は最小限に: デザイン上、本当に必要な箇所だけに絞って使いましょう。見出しだけWebフォントにし、本文は標準のフォントにする、といった使い分けも有効です。
- システムフォントを活用する: パソコンやスマートフォンに最初から入っているフォント(システムフォント)を使えば、外部からフォントファイルを読み込む必要がないため、表示は非常に高速です。最近は、OS標準のフォントでも十分に美しいものが増えています。(例:
"游ゴシック体", YuGothic, "メイリオ", Meiryo, sans-serifのように指定する) - サブセット化されたフォントを利用する: もしWebフォントを使う場合でも、日本語フォントのように文字数が多いフォントは、ファイルサイズが非常に大きくなります。必要な文字(例えば、ひらがな・カタカナ・よく使う漢字だけ)だけを抜き出した「サブセット化」されたフォントファイルを使うことで、読み込み時間を短縮できます。(テーマやプラグインによっては、この機能を持っているものもあります)
font-display: swap;を指定する: CSSの指定でfont-display: swap;を追加すると、Webフォントの読み込みが完了するまでの間、一時的に代替フォント(システムフォントなど)でテキストを表示させることができます。これにより、ユーザーは文字が表示されない時間を待つ必要がなくなり、体感速度が向上します。(多くのテーマや高速化プラグインで、この設定が自動的に行われるようになっています)
フォントはサイトの印象を左右しますが、速度とのバランスを考えて選択・利用することが大切です。
7.5 外部スクリプトの整理 – 外部からの読み込みを減らす
あなたのサイトでは、アクセス解析ツール(Google Analyticsなど)、広告(Google AdSenseなど)、SNSのシェアボタンやタイムライン表示といった、「外部のサービスから提供されているスクリプト」を読み込んでいることが多いかと思います。
これらの外部スクリプトは、サイトの表示速度に影響を与えることがあります。特に、多くの種類の外部スクリプトを読み込んでいたり、読み込みに時間のかかるスクリプトがあったりすると、ページの表示が遅くなる原因になります。
- 本当に必要なものだけを導入する: 様々な便利ツールがありますが、導入する前に「本当にこの機能は必要か?」「サイトの目的に貢献するか?」をよく考え、必要最低限に絞りましょう。
- 読み込みを遅らせる(遅延読み込み・非同期読み込み): アクセス解析や広告など、ページの初期表示に必須ではないスクリプトは、ページの読み込み完了後や、ユーザーがスクロールした後など、遅れて読み込むように設定できないか検討しましょう。一部の高速化プラグイン(WP Rocketなど)には、外部スクリプトの読み込みを最適化する機能が含まれている場合があります。手動で設定するには専門知識が必要になることが多いです。
外部サービスとの連携は便利ですが、入れすぎるとサイトが重くなることを覚えておきましょう。
7.6 サーバープランの見直し – 住環境をアップグレード
もし、上記のような様々な対策を行っても、まだサイトの速度に満足できない場合、あるいはアクセス数が大幅に増えてきた場合には、利用しているXserverのサーバープラン自体を見直すことも検討してみましょう。
- スペック不足の可能性: あなたのサイトの規模(コンテンツ量、アクセス数、利用しているプラグインなど)に対して、現在契約しているプランのサーバースペック(CPU、メモリなど)が不足していると、どうしても処理が追いつかず、表示速度が頭打ちになってしまいます。
- 上位プランへの変更: Xserverには、Standardプランの上に、PremiumプランやBusinessプランといった、より高性能なサーバーリソースを利用できる上位プランが用意されています。サイトの規模やアクセス数に応じて、これらの上位プランへの変更を検討することで、根本的な処理能力が向上し、速度改善に繋がる可能性があります。
- コストとのバランス: もちろん、上位プランになるほど月額料金は高くなります。サイトの収益性や重要度などを考慮し、コストに見合う効果が期待できるかを判断しましょう。
サーバープランの変更は、いわば「家の引っ越し」のようなもの。根本的な解決策になる可能性もありますが、コストもかかるため、他の施策を試した後で検討するのが一般的です。
7.7 CDN (コンテンツデリバリネットワーク) の導入 – 世界中どこからでも速く
「CDN」とは、あなたのサイトのコンテンツ(特に画像などの静的ファイル)のコピーを、世界中に分散配置された複数のサーバー(キャッシュサーバー)に置いておき、サイトにアクセスしてきたユーザーに一番近いサーバーからコンテンツを配信する仕組みです。
- 効果:
- 地理的に離れたユーザーへの表示速度向上: 例えば、日本のサーバーにあるサイトに、アメリカやヨーロッパからアクセスがあった場合でも、現地の近くにあるCDNサーバーからコンテンツが配信されるため、表示が速くなります。
- サーバー負荷の分散: オリジナルのサーバー(Xserver)へのアクセスが分散されるため、負荷軽減にも繋がります。
- Xserver環境での利用:
- Cloudflare (クラウドフレア): 最も有名なCDNサービスの一つで、無料プランでも基本的なCDN機能やセキュリティ機能を利用できます。Xserverのサーバーパネルからも簡単に連携設定ができるようになっています。
- キャッシュプラグインとの連携: WP RocketやW3 Total Cacheなどのプラグインには、CloudflareなどのCDNサービスと連携するための設定機能が含まれている場合があります。
- 導入の検討:
- 主に海外からのアクセスが多いサイトや、画像などの静的コンテンツが多いサイト、アクセスが非常に多いサイトなどで特に効果を発揮します。国内向けの一般的なサイトであれば、Xserverの標準機能(Xアクセラレータなど)で十分な場合も多いですが、さらなる安定性と高速性を求める場合の選択肢として有効です。
CDNの導入は少し高度な設定になりますが、特にグローバルなサイト運営を目指す場合には検討する価値があります。
このように、WordPressの高速化はプラグインだけに頼るのではなく、テーマ選び、プラグイン管理、コンテンツ作成、サーバー環境、そして外部サービスとの連携といった、サイト運営全体の様々な側面からアプローチすることができます。
次の最終章では、これまでの内容を振り返り、高速化を継続していくための運用上の注意点などをまとめていきます。
8. 高速化後の運用と注意点
お疲れ様でした!ここまでの内容を実践し、Xserverの機能と高速化プラグインを適切に設定し、さらにプラグイン以外の施策にも取り組むことで、あなたのWordPressサイトはきっと以前よりずっと速くなったはずです。
しかし、ここで安心してはいけません。WordPressの高速化は、一度設定したら終わり、というものではないのです。サイトは日々変化し、新しいコンテンツが追加され、WordPress自体やプラグイン、テーマも進化していきます。せっかく実現した快適な表示速度を維持し、さらに改善していくためには、継続的な運用といくつかの注意点を心に留めておく必要があります。
この章では、高速化を実現した「その後」の運用と注意点についてお伝えします。
8.1 定期的な速度チェックとメンテナンス – 健康診断を忘れずに
サイトのパフォーマンスは、様々な要因で時間と共に変化する可能性があります。以前は速かったのに、気づいたらまた遅くなっていた…なんてことも。そうならないために、定期的なチェックとメンテナンスを習慣づけましょう。
- 速度チェックの習慣化:
- 例えば、月に1回程度、第2章で紹介したPageSpeed InsightsやGTmetrixなどのツールを使って、サイトの表示速度を計測してみましょう。
- スコアや主要な指標(LCP, INP, CLSなど)に大きな変化がないかを確認します。もし悪化しているようなら、その原因を探るきっかけになります。
- データベース最適化の定期実行:
- 第5章で紹介したデータベース最適化は、一度だけでなく定期的に行うことが重要です。リビジョンや不要なデータは日々溜まっていくためです。
- WP Optimizeなどのプラグインを使っている場合は、スケジュール機能を設定して自動で実行させるのがおすすめです(例: 月に1回)。
- 各種アップデートの実施:
- WordPress本体、テーマ、プラグインの更新は、セキュリティを保つためだけでなく、パフォーマンス改善が含まれていることも多いため、非常に重要です。
- 更新通知があったら、内容を確認し、バックアップを取った上で、できるだけ速やかにアップデートしましょう。古いバージョンを使い続けることは、速度低下や不具合、セキュリティリスクの原因になります。
8.2 コンテンツ追加・サイト変更時の注意点 – 油断は禁物
新しい記事を追加したり、サイトのデザインを変更したり、新しいプラグインを導入したり…サイトを運営していれば、常に何かしらの変更が加わります。その際に、うっかり表示速度を低下させてしまわないように注意が必要です。
- 新しいプラグイン導入時は競合に注意:
- 新しい機能を追加したくてプラグインを導入する際は、既存の高速化プラグインやテーマの機能と競合しないかを必ず確認しましょう。特に、似たような機能を持つプラグインでないか、注意が必要です。導入後は、必ず表示や動作、速度に問題がないかチェックします。
- 画像追加時は最適化を忘れずに:
- 新しい記事に画像を追加する際は、第7章で解説した**「アップロード前のリサイズ」や、第5章の「画像最適化プラグインによる圧縮・WebP変換」**を忘れずに行いましょう。大きな画像をそのままアップロードしてしまうと、せっかく速くしたサイトがまた重くなってしまいます。
- デザイン変更が速度に影響を与える場合も:
- サイトのデザインを変更したり、新しいウィジェットを追加したり、CSSをカスタマイズしたりといった変更も、表示速度に影響を与える可能性があります。特に、JavaScriptを使った派手な演出や、大きな画像・動画の追加などは注意が必要です。変更後は、速度計測ツールで影響を確認しましょう。
8.3 トラブルシューティング:もし速度が遅くなった場合の対処法
定期的にチェックしていても、あるいは何かを変更したタイミングで、「あれ?なんだかサイトが遅くなったぞ?」と感じることがあるかもしれません。そんな時は、慌てずに原因を探ってみましょう。
- 直近の変更点を思い出す:
- 速度が遅くなったと感じる直前に、何かサイトに変更を加えませんでしたか?(例: 新しいプラグインを入れた、テーマを更新した、特定の記事を公開した、サーバーの設定を変えたなど)直近の変更が原因である可能性が高いです。
- プラグインを1つずつ無効化してみる:
- 特定のプラグインが原因である場合が多いです。WordPressの管理画面から、プラグインを1つずつ無効化していき、その都度サイトの表示速度を確認します。速度が改善されたら、その直前に無効化したプラグインが原因である可能性が高いです。(確認が終わったら、必要なプラグインは再度有効化しましょう)
- キャッシュをクリアしてみる:
- 第6章のルール5でも触れましたが、キャッシュが原因で問題が起きていることもあります。キャッシュプラグイン、Xアクセラレータ、ブラウザキャッシュなど、考えられるキャッシュを全てクリアしてみてください。
- エラーログを確認する:
- Xserverのサーバーパネルには「エラーログ」を確認する機能があります。PHPのエラーなどが記録されている場合、それが速度低下の原因になっている可能性もあります。(ただし、ログの解読には専門知識が必要です)
- Xserverの障害情報やメンテナンス情報を確認する:
- サーバー自体に一時的な問題が発生している可能性もゼロではありません。Xserverの公式サイトで、障害情報やメンテナンス情報が出ていないか確認してみましょう。
- テーマをデフォルトテーマに変更してみる(一時的):
- もしテーマが原因である疑いが強い場合は、一時的にWordPressのデフォルトテーマ(Twenty Twenty-Fourなど)に切り替えてみて、速度が改善するか確認する方法もあります。(ただし、デザインが大きく崩れるため、あくまで原因切り分けのための一時的な措置です。確認後は元のテーマに戻しましょう)
原因を特定できたら、それに応じた対処(プラグインの設定見直し、プラグインの削除、テーマの見直しなど)を行います。どうしても解決しない場合は、Xserverのサポートに問い合わせたり、WordPressに詳しい専門家に相談したりすることも検討しましょう。
8.4 高速化は継続的な取り組み – ゴールのないマラソン
最後に、最も大切な心構えをお伝えします。それは、**「WordPressサイトの高速化は、一度達成したら終わりではなく、継続的に取り組むべき課題である」**ということです。
ウェブ技術は常に進化し、WordPressやプラグインも変化し続けます。ユーザーが求める快適さの基準も変わっていくかもしれません。だからこそ、常に自分のサイトのパフォーマンスに関心を持ち、新しい情報をキャッチアップし、必要に応じて改善を続けていく姿勢が大切なのです。
大変だと感じるかもしれませんが、この記事で解説した基本的な知識と手順を理解していれば、きっと楽しみながら取り組めるはずです。速くて快適なサイトは、あなた自身にとっても、そして訪れてくれるユーザーにとっても、大きな価値となるのですから。
9. まとめ
この記事では、Xserver環境でWordPressサイトを最大限に高速化するための具体的な方法、特に高速化プラグインの選び方と、最も重要な「競合させない設定法」について、初心者の方にも分かりやすく解説してきました。
もう一度、重要なポイントを振り返ってみましょう。
- サイト表示速度は超重要!: ユーザー体験(UX)、SEO評価、コンバージョン率に直結します。速いサイトは多くのメリットをもたらします。
- まずは現状把握から: PageSpeed Insightsなどのツールで、客観的な速度と改善点を把握しましょう。
- Xserverの標準機能を理解・活用する: Xアクセラレータ、最新PHPバージョン、圧縮機能などを活かすことが基本です。
- プラグインで「攻め」の高速化: Xserver機能だけではカバーできない領域(ページキャッシュ、画像最適化、ファイル最適化など)をプラグインで補います。
- プラグイン選びは慎重に: 自分のサイトに必要な機能を見極め、役割分担を考えながら選びましょう。まずはキャッシュ系と画像最適化系が重要です。
- 【最重要】競合させない設定を徹底する: Xserver機能やプラグイン同士の機能重複(特にキャッシュ、圧縮、遅延読み込みなど)を避け、どちらか一方に役割を任せる設定を心がけましょう。
- 安全に進めるルールを守る: バックアップ、1つずつの変更、確認・テスト、キャッシュクリアを徹底しましょう。
- プラグイン以外にも目を向ける: テーマ選び、プラグイン整理、画像準備、フォントなども高速化に影響します。
- 高速化は継続的な取り組み: 定期的なチェックとメンテナンスを続け、快適なサイトを維持しましょう。
WordPressの高速化は、少し複雑で難しく感じるかもしれません。しかし、この記事で紹介した手順に沿って、一つ一つ丁寧に取り組んでいけば、必ずあなたのサイトは見違えるように速くなるはずです。
表示速度が改善されれば、あなたのサイトを訪れてくれる読者さんやお客様はもっと快適に情報を得られるようになり、Googleにも評価されやすくなり、そして、あなたがサイトを通じて達成したい目標にも、きっと近づくことができるでしょう。
さあ、この記事を参考に、あなたのXserver上のWordPressサイトを、誰もが「速い!」「快適!」と感じる素晴らしいサイトへと進化させてください!応援しています!