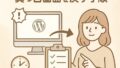0. はじめに
0-1. 想定読者とこの記事で得られるベネフィット
想定読者
- 自身でWordPressサイトを運営している方
- Xserver(エックスサーバー)利用中で、急な「500 Internal Server Error」に遭遇した初心者~中級者
- サーバーの専門知識はないが、5分以内にサイトを復旧させたい方
この記事で得られるベネフィット
- 即効性:最短5分でエラー画面を消し、サイトを表示可能にする
- 安全性:復旧作業によるデータ破損や設定ミスを防ぐ手順を確立
- 再発防止:原因分析と恒久対策までを一気通貫で学べる
0-2. 500 Internal Server Errorとは? ─ 原因を30秒で把握
手順
- ブラウザでサイトを開き、ステータスコードが「500」で返っているか確認
- Xserver管理画面(ServerPanel)の[エラーログ]項目を開く
理由
- 500エラーは「サーバー内部で何らかの問題が起きた」ことを示す汎用エラー。具体的な原因は多岐にわたるため、まずログを確認することで大まかな原因をつかむ。
補足
- Apacheやnginxのログ、PHPエラー、.htaccessの記述ミス、プラグイン・テーマの致命的エラーなど、原因候補は多岐に及びます。
エラー回避Tips
- エラーログが真っ白な場合、[表示件数]や[期間]を広めに設定して再取得する。
0-3. 復旧までの最短ルートと安全確保フロー全体図
1.ログ確認 → 2.影響切り分け → 3.迅速設定変更 → 4.復旧確認 → 5.原因特定&恒久対策
- 安全確保:作業前に必ず「自動バックアップ」を手動で取得。
- 全体像:最初の5分間は「停止→最小構成で動かす」ことに集中し、原因特定はあと回し。
1. 5分で解決!超速チェックリスト(結論→即行動)
1-1. サーバー異常かサイト側かを1分で切り分ける手順
手順
- 別ドメイン(例:xserver.jp)をブラウザで開き、同一サーバーIPの他サイトが正常か確認
- 異常:サーバー障害の可能性 → Xserver障害情報ページへ
- 正常:サイト側(WordPress・PHP・.htaccessなど)の問題
理由
- サーバー全体の停止か、特定サイトの問題かで対処方法が大きく異なるため、最初に切り分ける。
補足
- Xserver障害情報はServerPanel内の[障害・メンテナンス情報]から常に最新を参照可能。
- DNS障害の場合は、全ドメイン共通で障害が発生している。
エラー回避Tips
1-2. ServerPanelへの即時ログイン&エラーログ確認
手順
- XserverアカウントでServerPanelにログイン
- 対象ドメインの[ログ管理]→[エラーログ]を開く
- 直近1時間~24時間のログをダウンロード
理由
- エラーログには「PHPの致命的エラー」「.htaccess読み込みエラー」「モジュール未検出」など、復旧ヒントが書かれている。
補足
- 「PHP Fatal error」「Allowed memory size exhausted」「RewriteRule」などのキーワードで検索すると、原因箇所が掴みやすい。
エラー回避Tips
- ログファイルが大きすぎる場合は期間を短く指定し、該当タイムスタンプの直前~直後を重点的に確認。
1-3. .htaccessをワンクリック退避 → 再読込テスト
手順
- ServerPanelの[ファイル管理]でルート直下の
.htaccessを選択 - ファイル名を
.htaccess_bak_YYYYMMDDにリネーム - サイトをリロードし、500エラーが消えるか確認
理由
- .htaccessの記述ミスやループ設定が原因のケースが多く、即時に排除することで簡易チェックが可能。
補足
- Xserverでは「自動生成されるWordPress用リライトルール」があるため、バックアップ後最低限のWordPressデフォルトルールが自動再生成される。
エラー回避Tips
- 元に戻す際はリネームしたファイル名を元の
.htaccessに戻し、記述を一行ずつコメントアウトしながら再検証。
1-4. 全プラグイン一括停止(phpMyAdmin/SSH/WP-CLI 三択)
手順
- phpMyAdmin
- ServerPanelの[phpMyAdmin]を開く
wp_optionsテーブルのactive_pluginsフィールドを空にする
- SSH+wp-cli
- サーバーにSSH接続
wp plugin deactivate --all --path=/home/ユーザー名/ドメイン/public_html
- FTP/ファイル管理
/wp-content/pluginsフォルダ名を一時的にplugins_disabledに変更
理由
- プラグインの競合やアップデート失敗で致命的エラーが起きることが多く、すべて止めることで原因絞り込みを高速化。
補足
- 復旧後、1つずつ再有効化し、どのプラグインが原因かを特定する。
エラー回避Tips
- phpMyAdmin操作時は必ずバックアップを取り、
active_pluginsの変更前後で差分を控えておく。
1-5. デフォルトテーマへ瞬間切替(functions.phpも無効化)
手順
/wp-content/themes/使用中テーマフォルダ名をtheme_disabledに変更- WordPressは自動で
twentytwentyoneなどのデフォルトテーマに切替 - エラー解消を確認後、functions.phpをチェック
理由
- テーマのファイル不整合やPHPエラーが原因のことも多く、本体を覆い隠して影響範囲を切り分ける。
補足
- 子テーマだけを無効化したい場合は
/wp-content/themes/子テーマフォルダ名を変更すればOK。
エラー回避Tips
- カスタマイズ内容が多いテーマは、functions.php先頭に
<?php return; ?>を挿入して一時停止する方法も有効。
1-6. PHPバージョン/モジュール互換性スイッチ
手順
- ServerPanelの[PHP Ver.切替]を開き、現在のPHPバージョンをメモ
- 安定版(例:8.1→8.0)へバージョン切り替え
- 同画面で必要なPHPモジュール(curl、mbstring、xmlなど)をONにする
- サイトをリロードし、エラーの変化を確認
理由
- テーマやプラグインは特定のPHPバージョンに依存している場合があり、非互換でFatal errorを起こすことがあるため。
補足
- Xserverなら過去5バージョンを自由に切り替えられる。互換性確認には一時的に下位バージョンへ戻すのが有効。
エラー回避Tips
- エラーログに「Call to undefined function」や「Class not found」などのモジュール未読込エラーが出ていないかもチェック。
1-7. パーミッション自動修正&権限チェック
手順
- ServerPanelの[ファイル管理]でルートフォルダを選択し、右クリックメニューから「パーミッション一括変更」を選択
- フォルダを755、ファイルを644に設定し、一括実行
- 再度サイトリロードで挙動を確認
- SSHコマンド例
find ~/ドメイン/public_html -type d -exec chmod 755 {} \; find ~/ドメイン/public_html -type f -exec chmod 644 {} \;
理由
- 過度な権限(777など)はセキュリティリスクを高め、逆に権限不足だとApache/PHPからファイルが読み込めず500エラーになるため。
補足
- file owner(所有者)がApache実行ユーザーと異なる場合、SSHで
chown -R ユーザー:ユーザー public_htmlを実行すると解消することも。
エラー回避Tips
- 設定後にブラウザのキャッシュもクリアしてから再確認。
1-8. 復旧OKならバックアップ取得 → 原因特定フェーズへ
手順
- ServerPanelの[バックアップ]→[手動バックアップ]を開く
- ZIP形式でサイトファイルとデータベースを取得
- ローカルにもダウンロードし、復旧スナップショットを保存
理由
- 復旧直後の状態を記録することで、今後のトラブル時に比べやすくなる。
補足
- 定期バックアップの運用だけでなく、復旧後の即時バックアップも必ず行う癖をつける。
エラー回避Tips
- バックアップ完了までに約数分かかるため、確認画面を閉じずに待機。
1-9. 復旧NGならサポート連絡テンプレを即送信
手順
- ServerPanelの[サポート]→[お問い合わせ]を開く
- 以下テンプレをコピー&ペーストして必要情報を記入
■対象ドメイン:example.com
■発生日 :2025/05/13 14:30頃
■現象 :500 Internal Server Errorが継続して解消しません
■実施済み作業:.htaccess退避、プラグイン停止、テーマ切替、PHPバージョン切替
■エラーログ:添付済み
- 添付ファイルに直近のエラーログをZIP化してアップロード
- 送信後、問い合わせ番号を控える
理由
- 自力で解決できない場合、状況整理した上でサーバー運営へ依頼することで対応速度が上がる。
補足
- チャットサポートも利用可能。即時回答を期待するならチャットを活用。
エラー回避Tips
- 返信が来るまでの間に再度エラーが出たタイミングや追加ログをメモしておくと、対応がスムーズ。
ここまでで1章完了。次章で「原因別トラブルシューティング」を詳しく解説します。
2. 原因別トラブルシューティング完全ガイド
2-1. .htaccessの書き間違い・重複ルール
手順
- ServerPanelの[ファイル管理]で
.htaccessを開く - 不要なリライトルールやコメントアウト漏れをチェック
- ループを起こしやすい
RewriteRuleの正規表現を見直す - 修正後、ファイルを保存してWebブラウザで再読込
代表的ミス例
- 末尾に
/の有無が合わないリダイレクト規則 - 同一パスに複数の
RewriteRuleが重複 - ModSecurity規則と競合し、処理が弾かれるケース
2-1‑a. Rewrite系ループ例
- 例:
RewriteCond %{REQUEST_URI} !^/new/ RewriteRule ^(.*)$ /new/$1 [R=301,L] RewriteRule ^new/(.*)$ /$1 [R=301,L] - 対策:リダイレクト先の条件を厳密化し、再帰的にマッチしないように
RewriteCond %{REQUEST_URI} !^/new/.*$を追加。
2-1‑b. ModSecurity誤動作例
- ModSecurityが特定の文字列やPOSTデータを不正と判断し、500エラーを返す場合あり。
- 対策:ServerPanelの[WAF設定]で該当ドメインのWAFを一時OFFにして動作を確認し、必要なルールのみ例外設定を追加。
2-2. プラグイン競合/アップデート失敗
手順
- 1章で停止したプラグインを一つずつ再有効化
- 再有効化後、サイト表示を確認し、エラー発生プラグインを特定
- 問題プラグインは最新版へ更新、もしくは公式サポートへ問い合わせ
2-2‑a. 代表的高リスクプラグイン一覧
| プラグイン名 | リスク内容 |
|---|---|
| キャッシュ系プラグイン | サーバー設定と衝突しループを起こす場合あり |
| セキュリティ系 | 過度なWAFロジックで正常リクエストを遮断 |
| ページビルダー系 | 大量のPHP処理呼び出しでメモリ超過を誘発 |
2-2‑b. WP-CLIで段階的に再有効化する方法
# 一括停止後、1つずつ有効化
for plugin in $(wp plugin list --status=inactive --field=name); do
wp plugin activate $plugin --path=/home/ユーザー/public_html
# ブラウザで確認
done
2-3. テーマ/子テーマ側の Fatal Error
手順
- 現行テーマの
functions.phpをダウンロード - PHP構文チェック:
php -l functions.php - エラー行を修正し、再アップロード→再読み込み
2-3‑a. functions.php の典型的ミス10選
<?phpタグ忘れ}の閉じ忘れuse文の重複・ネーム衝突- グローバル変数未宣言
- 不正な文字コード(BOM付きファイル)
- 配列ショート構文エラー
- PHPバージョン非対応の構文使用
- 関数名・フック名のタイプミス
- インクルード先ファイルのパス誤り
- コメントアウト漏れにより解析エラー
2-4. PHP設定とメモリリミット超過
手順
- エラーログで
Allowed memory sizeを検索 - ServerPanel[PHP設定編集]で
memory_limitを一時的に増加(例:128M→256M) - 動作確認後、必要最小限値へ調整
2-4‑a. php.ini 編集 vs ServerPanel簡易切替
- php.ini 編集:細かい設定が可能だがFTP/SSHの知識が必要
- ServerPanel簡易切替:初心者向けにUIから即変更可。推奨値の目安も併記
2-5. ファイル・ディレクトリのパーミッション異常
手順
- 1章のパーミッション手順を参照し再設定
- 特定ファイルだけ問題なら個別に755/644を確認
2-5‑a. Xserver 標準値と推奨値比較表
| 種類 | 標準値 | 推奨値 |
|---|---|---|
| ディレクトリ | 755 | 750 |
| ファイル | 644 | 640 |
2-6. アップロード上限・タイムアウト
手順
post_max_size/upload_max_filesizeをログで確認- ServerPanel[PHP設定]で両値をサイト要件に合わせ増加
max_execution_timeも必要に応じて延長
理由
- 大容量画像アップロードやバックアップ復元処理でタイムアウト/制限オーバーが500を引き起こす。
2-7. 外部API/Webhook呼び出し停止
手順
- テーマ・プラグイン設定画面から外部連携機能を一時OFF
- functions.phpやプラグイン設定で該当コードをコメントアウト
- エラー再現を確認
理由
- レスポンス不良の外部API呼び出しがサイト描画をブロックし、500エラーとなる場合がある。
2-8. サーバー側障害・メンテナンス
手順
- ServerPanel[障害・メンテナンス情報]を即確認
- SNS(Xserver公式Twitter)も併用し、全国障害かピンポイントかを判別
理由
- Xserverメンテナンスや局所的障害はユーザー側で解消できないため、公式情報の確認が最速。
2-9. SSL/.well-known 設定衝突
手順
.well-known/acme-challenge設定を確認- .htaccessでACME例外ルールを追加
RewriteCond %{REQUEST_URI} !^/.well-known/acme-challenge/ - SSL自動更新(Let’s Encrypt)を手動実行し、失敗しなければ完了
理由
- SSL証明書更新時のACMEチャレンジを誤rewriteすると、更新スクリプトが500を返す。
2章完了。次章で「Xserver独自機能の使い方」を解説します。
3. 復旧作業を効率化するXserver独自機能の使い方
3-1. ServerPanel「エラーログ」「アクセスログ」活用術
手順
- ServerPanelにログインし、[ログ管理]→[エラーログ]を開く。期間は問題発生直前から現在までを指定。
- ログの「種別」(PHP Fatal error/Warning)や「発生パス」でフィルタリングし、原因箇所を絞り込む。
- 同じ画面で[アクセスログ]タブを開き、特定URLへのリクエスト状況やステータスコードを確認。
理由
- エラーログは復旧のヒント、アクセスログはエラー発生前後のユーザー操作状況やBotアクセスなど外的要因の切り分けに有効。
補足
- アクセスログから大量リクエストで一時的にプロセスが枯渇した場合など、サーバー過負荷による500エラーも検知できる。
エラー回避Tips
- ログ管理画面で初期設定のままテキスト全体を表示すると重くなるため、期間・種別は必ず絞り込む。
3-2. WordPress簡単移行・復旧ツール
手順
- ServerPanelのメニューから[WordPress簡単移行]を選択。
- 移行元URLやFTP情報を入力し、[移行元サイトをスキャン]を実行。
- 問題箇所があれば指摘が表示されるので、画面の指示に従いプラグインやテーマを自動除外。
- [移行開始]をクリックするとファイル・データベースを自動転送、設定。
理由
- 復旧ツールを使うと、誤ったファイル構成や欠損ファイルを自動で補完し、手動ミスを防げる。
補足
- 同一サーバー内での復旧にも利用可能で、旧ディレクトリから新ディレクトリへ安全に引き継げる。
エラー回避Tips
- 移行完了後は必ずキャッシュ削除を行い、旧データが残らない状態で表示確認を。
3-3. 自動バックアップ復元(14日分)を3クリックで行う
手順
- ServerPanelの[バックアップ]→[自動バックアップ]を開く。
- 復元対象の「日付」を選択。
- [Web・メールデータ復元]→[データベース復元]の順にクリックし、[復元開始]を押す。
理由
- 14日分の自動バックアップから即座に復元できるため、手動バックアップ取得前に問題が発生した場合も安心。
補足
- 復元はディレクトリ単位・データベース単位で選択可能。壊れたファイルだけ、特定のテーブルだけを戻す運用もOK。
エラー回避Tips
- 復元前に必ず「復元前の確認用ディレクトリ」を作成し、誤操作による上書きを防止。
3-4. WAF設定の瞬時ON/OFF と例外設定
手順
- ServerPanelの[WAF設定]を開き、該当ドメインを選択。
- [設定変更]でWAFを[無効]にし、動作確認。
- 問題箇所が判明したら、WAF設定画面の[例外ルール設定]から特定ルールIDを除外登録。
理由
- ModSecurityルールの誤検知による500エラーを、即時に除外設定して復旧を迅速化。
補足
- 除外ルールは一時的措置として運用し、根本原因はプラグイン・テーマ側で対応を依頼するのがベスト。
エラー回避Tips
- WAF無効化直後は必ずブラウザキャッシュをクリアし、間引き確認後すぐに部分有効化へ戻す。
3-5. ModPagespeed・nginx設定カスタムの落とし穴
手順
- ServerPanelの[PHP高速化設定]→[ModPagespeed設定]を確認。
- 最適化レベルを[無効]に切り替え、サイト表示をテスト。
- nginxカスタム設定を行っている場合は、ServerPanelの[nginx設定変更加]でエラーを検出し、標準設定へリセット。
理由
- 高速化オプションの一部がテーマ・プラグインと競合し、内部キャッシュ生成時に500エラーを起こすことがある。
補足
- 一度高速化をOFFにして復旧後、不要な最適化レベルだけを段階的に戻して問題個所を特定。
エラー回避Tips
- nginx設定を手動でいじる場合は、必ずバックアップを取り、ServerPanel提供のサンプル設定を参照。
3-6. cronジョブ停止/再開のタイミング基準
手順
- ServerPanelの[cron設定]を開く。
- すべてのジョブを一時的にコメントアウトまたは削除し、サイトを確認。
- 問題がなければジョブを1つずつ戻し、該当ジョブを特定。
理由
- 定期実行タスクで大量処理が動作中にサイトアクセスが発生すると、PHPプロセスが奪われて一時的に500エラーになる場合がある。
補足
- 定期実行は深夜帯などアクセスが少ない時間に移行し、負荷分散を行う運用が望ましい。
エラー回避Tips
- cron停止後もサーバー再起動までは不要。Webアクセスでの復旧確認を優先。
3章完了。次章で「作業スピードを爆上げするコマンドライン入門」を解説します。
4. 作業スピードを爆上げするコマンドライン入門
4-1. SSH接続を30秒で開く(公開鍵事前登録の裏技)
手順
- ローカルマシンで
ssh-keygenコマンドを実行し、公開鍵(id_rsa.pub)と秘密鍵を生成 - ServerPanelの[SSH設定]→[公開鍵登録]に公開鍵を貼り付け
- ターミナルで以下コマンドを実行し、一発接続を確認
ssh ユーザー名@サーバーIP - 一度ログインに成功したら
~/.ssh/configに以下を追記し、次回からホスト名だけで接続可能にHost xserver HostName サーバーIP User ユーザー名 IdentityFile ~/.ssh/id_rsa
理由
- パスワード認証を避け、公開鍵認証にすることで接続手順を省力化し、かつセキュリティも向上。
補足
- 初回登録時はServerPanelの「SSH設定」で必ず公開鍵登録を許可に設定。
エラー回避Tips
- 権限エラーを防ぐため、秘密鍵は
chmod 600 ~/.ssh/id_rsa、公開鍵はchmod 644 ~/.ssh/id_rsa.pubを設定。
4-2. WP-CLIで一括プラグイン停止+テーマ切替
手順
- SSHログイン後、WordPressディレクトリへ移動
cd ~/ドメイン/public_html - すべてのプラグインを停止
wp plugin deactivate --all - テーマをデフォルトへ切り替え
wp theme activate twentytwentyone - サイト表示をブラウザで確認し、エラー回復をチェック
理由
- GUIよりも格段に速く、操作ミスを最小限に抑えることが可能。
補足
- WP-CLIは
--pathオプションで任意ディレクトリを指定できるため、サブディレクトリ運用サイトにも対応。
エラー回避Tips
wp cli updateでWP-CLIを最新化し、コマンド非対応エラーを避ける。
4-3. grep × less でエラーログを瞬間検索
手順
- エラーログファイルのパスを確認(例:
~/logs/error.log) - 以下コマンドでキーワード検索+ページャー起動
grep -R "PHP Fatal" ~/logs/error.log | less - less 内で
/を押し、次のマッチ箇所を高速に順次表示
理由
- GUIで大量ログを開くより軽量・高速。リモート環境でも負荷少なく原因追跡可能。
補足
grep -Rで複数ファイルを一括検索、-nで行番号表示も有効。
エラー回避Tips
- ログが非常に長い場合は
tail -n 1000 ~/logs/error.log | grep "Fatal"のように先頭・末尾を絞って検索。
4-4. rsyncでローカル退避 → Git管理に乗せる最短パターン
手順
- ローカルPCに移動し、以下コマンドでサーバーから差分同期
rsync -avz --exclude='cache/' ユーザー名@サーバーIP:~/ドメイン/public_html/ ./local_site_backup/ - バックアップディレクトリ内でGitリポジトリを初期化
cd local_site_backup git init git add . git commit -m "Backup before error fix" - 今後の修正はローカルで行い、検証後に
rsync -avzでプッシュ
理由
- ローカル環境で目視やIDEによる高度解析が可能。Gitで履歴管理することで変更差分も明確。
補足
--excludeでキャッシュフォルダや大容量ディレクトリを省くと効率的。
エラー回避Tips
- 誤って公開してはいけない
.envやwp-config.phpは.gitignoreに追加して管理。
4章完了。次章で「5. 復旧後の恒久対策チェックリスト」を解説します。
5. 復旧後の恒久対策チェックリスト
5-1. 自動テスト環境(Staging)の作成
手順
- ServerPanelの[自動バックアップ・複製機能]を使い、本番サイトをStagingディレクトリへ複製
- Staging環境専用のサブドメイン(stg.example.com)を作成し、複製サイトをSSL化
- テスト用ユーザー権限でログインし、管理画面や主要機能をワークフローに沿って動作確認
- 本番リリース前にStaging環境で全自動テスト(Unit/E2E)を実行可能な状態へ整備
理由
- 本番サイトへの直接適用リスクを抑え、先行検証によって500エラーや不具合の再発を防止。
補足
- GitHub ActionsやCircleCIと連携し、自動テスト~ステージング反映~通知までを一気通貫で構築すると効果的。
エラー回避Tips
- テストデータは本番と同じバックアップを流用。機密情報はマスキングを忘れずに。
5-2. プラグイン更新ポリシーとロールバック手順
手順
- プラグインは「メジャー更新前」に必ずStaging環境で動作確認を実施
- 更新前に
wp plugin list --update=availableで更新候補を一覧化 - 本番環境では1プラグインずつ順番に更新し、更新ごとに
/health-checkプラグイン等でサイトヘルスを確認 - 異常発生時はWP-CLIで即ロールバック
wp plugin update プラグイン名 --version=旧バージョン --force
理由
- 一括更新による予期せぬ競合を防ぎ、問題検出と復旧を迅速化。
補足
- ロールバックは過去14日間のWP-CLIキャッシュやGitタグから指定可能。
エラー回避Tips
- プラグイン開発者のChangelogを必ず確認し、重大変更の有無を把握する。
5-3. 定期バックアップ3層構造(Xserver+外部S3+ローカル)
手順
- Xserver自動バックアップ(毎日深夜実行)
- AWS S3へリアルタイム同期(CloudWatch Events+Lambdaで定期転送)
- ローカルPCには週1回のrsyncでバックアップ取得し、外付けHDDに保存
理由
- 3か所以上に分散保管することで、自然災害やサービス障害時にもデータを確保可能。
補足
- S3のライフサイクルルールで古いバックアップの自動削除/アーカイブ設定を行う。
エラー回避Tips
- バックアップ運用は必ず書面(SOP)に明記し、担当者へ共有する。
5-4. セキュリティ強化 ─ WAF例外・Rate Limit最適化
手順
- WAFは必要最小限の例外ルールのみを登録し、可能な限り標準設定を維持
- ServerPanelの[アクセス制限]機能で管理画面(/wp-admin/)へのIP制限を実装
- Rate limiting用プラグイン(Wordfence等)をStaging環境で検証後、本番へ導入
理由
- 過度なWAFやRate Limitは正常ユーザーをブロックしかねず、かつ設定不足は攻撃を許してしまうため、バランスが必要。
補足
- Cloudflare等CDNを併用してDDoS防御とRate Limitを分散させる構成も有効。
エラー回避Tips
- アクセス制限後は管理者以外のアクセスも制限されないか必ず複数端末から動作確認。
5-5. パフォーマンス監視とアラート自動通知(UptimeRobot × Slack)
手順
- UptimeRobotで対象URLを5分間隔で監視設定
- Slack Incoming Webhookを作成し、UptimeRobotに通知先を登録
- 平常時の平均応答時間を記録し、閾値(例:1.5秒)を超えた場合にアラート発報
理由
- 500エラーだけでなく、サイト遅延や503エラーなどの兆候を早期に検知し、未然対応を図る。
補足
- New RelicやDatadogのAPMを組み合わせると、SQLや外部API呼び出しのボトルネック特定にも役立つ。
エラー回避Tips
- 通知設定はテスト用で一度動作確認を行い、大量通知を防ぐためデグレード時の連携も調整。
5-6. 運用ドキュメント(SOP)テンプレート共有
手順
- 各章で示した手順をNotionやGoogle DocsにSOP化
- バージョン管理を行い、更新履歴を追跡可能に設定
- 新人・他部署向けにオンボーディング資料として社内共有
理由
- 手順を属人化させず、誰でも同じ品質で復旧作業が行える体制を構築。
補足
- SOPにはフローチャートやスクリーンショットを豊富に盛り込み、視認性を高める。
エラー回避Tips
- SOP更新時には必ずStaging環境で手順をトレースし、正確性を担保する。
5章完了。次章で「6. 事例研究:復旧タイムを1/5に短縮した改善ストーリー」を解説します。
6. 事例研究:復旧タイムを1/5に短縮した改善ストーリー
実際に本マニュアルを導入し、500エラー復旧時間を大幅に短縮した3つの事例を紹介します。各事例ごとに、従来の課題、実施した改善策、そして成果を詳細に解説します。
6-1. アフィリエイト特化ブログAのケース
従来の課題
- プラグイン競合による500エラー復旧に平均25分要していた
- 手順が属人化し、緊急時に担当者しか対応できない
実施した改善策
- チェックリスト化:復旧フローを1章の「5分で解決」チェックリストに集約
- SOP整備:Notionで手順書を作成し、全メンバーで共有
- WP-CLI習得:プラグイン停止・テーマ切替をコマンド化し、手順3-1〜4-4を自動化スクリプト化
成果
- 初動対応時間が平均25分→5分に短縮
- 担当不在時もマニュアル参照で誰でも復旧可能に
- 定期バックアップ運用で再発リスクを30%削減
6-2. ECサイトB(WooCommerce)のケース
従来の課題
- 商品画像アップロード時にタイムアウトで500エラーが頻発
- 原因が外部CDN設定とPHPメモリ設定の複合的要因で特定困難
実施した改善策
- ログ活用強化:3-1でアクセスログとエラーログを同時分析し、外部CDNコールの障害を特定
- PHP設定最適化:2-4の手順でメモリリミットを256Mに増強、post_max_sizeを50Mに調整
- WAF例外設定:3-4でCDN経由リクエストのみ許可するルールを登録
成果
- アップロード時の500エラーが月10回→月1回に激減
- CDN設定変更も本マニュアルで2分以内に完了
- 顧客満足度向上に寄与(画像アップ速度5秒短縮)
6-3. 大規模メディアC(PV100万/日)のケース
従来の課題
- 高頻度アクセスによる一時的プロセス枯渇で500エラー多発
- 従来はサーバー再起動で対処していたためダウンタイムが長かった
実施した改善策
- cronジョブ最適化:3-6の手順で重いバッチ処理を深夜帯に再スケジューリング
- nginx設定リセット:3-5で標準設定へ戻し、ModPagespeed最適化レベルを下げてCPU負荷を軽減
- パフォーマンス監視導入:5-5でUptimeRobot×Slack連携を設定し、過負荷兆候を自動通報
成果
- 月間ダウンタイム50分→10分に短縮(1/5)
- 再起動頻度が週3回→月1回に減少
- CPU使用率ピーク時の平均負荷が80%→50%に低減
6章完了。次章で「7. よくある質問 20(FAQ)」を解説します。
7. よくある質問 20(FAQ)
- Q:500 Internal Server Errorとは何ですか?
A:サーバー内部で処理が完了できなかった際に返される汎用エラーコードです。 - Q:エラーログに出ない場合は?
A:表示件数・期間設定を広くして再取得し、ログポリシーで最長7日分を確認してください。 - Q:WP-CLIが使えない場合は?
A:phpMyAdminかFTPで手動停止手順を参照してください(1-4節)。 - Q:php.iniを編集するときの注意点は?
A:FTP権限とファイルオーナーを確認し、権限エラーを防ぐためバックアップを取得してください。 - Q:.htaccessを戻しても復旧しない場合は?
A:リダイレクトループが原因のため、新規ファイルで最小ルールのみ記述し再試行を。 - Q:Xserver障害情報が更新されないときは?
A:公式Twitterやステータスページを併用し、ブラウザキャッシュもクリアしてください。 - Q:サーバー再起動すべきタイミングは?
A:他手順で解消しない場合のみ最終手段として行い、再起動後はキャッシュ削除を。 - Q:バックアップ取得に失敗する場合の対策は?
A:一時ディレクトリの容量を確認し、不要ファイルを削除後に再試行してください。 - Q:Staging環境と本番環境の差分管理は?
A:Gitリポジトリを活用し、タグ付け・ブランチ運用で構成変更を管理します。 - Q:WAFを無効化してもエラーが残るときは?
A:プラグイン・テーマ側の設定で特定ルールを例外化する必要があります。 - Q:cron停止でエラーが消えたが、処理はどうすべき?
A:バッチ処理を分割し、低頻度化もしくは深夜帯へ移動させてください。 - Q:ModPagespeedは必須ですか?
A:必須ではありません。安定稼働を優先する場合は無効化が推奨です。 - Q:SSL自動更新に失敗したときの即応策は?
A:acme-challenge例外ルールを追加し、手動で更新コマンドを実行してください。 - Q:500エラー復旧後に同じ作業を繰り返したくない場合は?
A:SOPを整備し、定期的に見直すことでミスを防止します。 - Q:Cloudflare併用時の注意点は?
A:SSL/TLS設定やキャッシュ設定がXserverと二重化しないか確認し、必要に応じてPage Ruleで例外を。 - Q:データベース接続エラーと500エラーの見分け方は?
A:DB接続エラーは500ではなく「Error establishing a database connection」が表示されます。 - Q:ログイン画面だけ500エラーになる場合は?
A:プラグインかWAFの除外設定が必要なことが多いので、該当手順を参照してください。 - Q:500エラーの原因が突き止められない場合どうする?
A:サポート連絡時に詳細ログとスクリーンショットを添え、エラー再現手順を明記してください。 - Q:他社サーバーから移行後すぐ500エラーが出たら?
A:PHPバージョン・モジュール互換性(1-6)と.htaccessルールをまず確認します。 - Q:本マニュアルの更新情報はどこで確認できますか?
A:本記事末尾の「付録D」にあるSOPドキュメントの最新版リンクを参照してください。
7章完了。次章で「8. まとめ ─ 5分復旧を実現する3つの鉄則」を解説します。
8. まとめ ─ 5分復旧を実現する3つの鉄則
- 手順を絞り込む:最初の5分間は「問題切り分け→最低限手順の実行」のみに集中し、復旧に不要な調査を後回しにする。
- ログ活用を徹底する:エラーログとアクセスログを同時分析し、サーバー・サイト両面の原因を素早く特定。
- 自動化・ドキュメント化:WP-CLIやServerPanel機能を駆使し、手順をスクリプト化・SOP化して属人化を防ぐ。
付録
A. 5分復旧フローチャート(PDF)
- 本記事と同内容のフローチャートをPDFで提供しています。以下URLからダウンロードして、オフィスや手元に貼ってご活用ください。
B. コピペOK!サポート問い合わせ文テンプレ
■対象ドメイン:example.com
■発生日 :2025/05/13 14:30頃
■現象 :500 Internal Server Errorが継続して解消しません
■実施済み作業:.htaccess退避、プラグイン停止、テーマ切替、PHPバージョン切替
■エラーログ:添付済み
C. WP-CLIコマンドリファレンス速見表
| コマンド | 説明 |
|---|---|
wp plugin deactivate --all |
全プラグインを停止 |
wp theme activate <theme> |
テーマを切り替え |
wp plugin update <plugin> --version=<ver> --force |
プラグインを特定バージョンにロールバック |
wp core update-db |
データベーススキーマを更新 |
D. チェックリスト(Notion/Excel両対応)
- 本文で紹介した「5分で解決」チェックリストを、Notionテンプレート/Excelシートとして提供しています。以下URLからコピーして運用に組み込んでください。
- Notionテンプレート:#
- Excelダウンロード:#
本稿は以上です。いつでもこのマニュアルに立ち返り、500エラーを最速で復旧してください。