こちらの記事ではXSERVERを使ったブログの始め方をイチからすべて解説していきます。
XSERVERは、月額1000円ほどで利用できるレンタルサーバーで、高速で信頼性と安定感があり日本国内でWordpressブログを開設するのに最も使用されているレンタルサーバーのひとつです。
無料でブログが作れるサイトはたくさんありますが、ブログに広告を貼って収益化を考えているならレンタルサーバーを借りてブログを始めるのがベストなのでXSERVERで始めるのがおすすめです。
この記事を読むだけでイチからブログが作成できるよう全て説明していますので、この記事を見ながらブログを作ってきましょう。
①XSERVERでWordPressブログを作る手順
ブログ開設の手順
- XSERVERの契約をする
- Xdomainを取得する
- WordPressをインストールする
大まかな流れで言えば、この3つになります。
XSERVERではWordpressの簡単インストール機能があらかじめ備わっているので、XSERVERの契約とXdomainの取得をまずはきちんと済ませることが大切です。
1時間前後で作ることができます、それではさっそく始めましょう。
②XSERVERを契約しよう
2-1.XSERVERのサイトを開こう
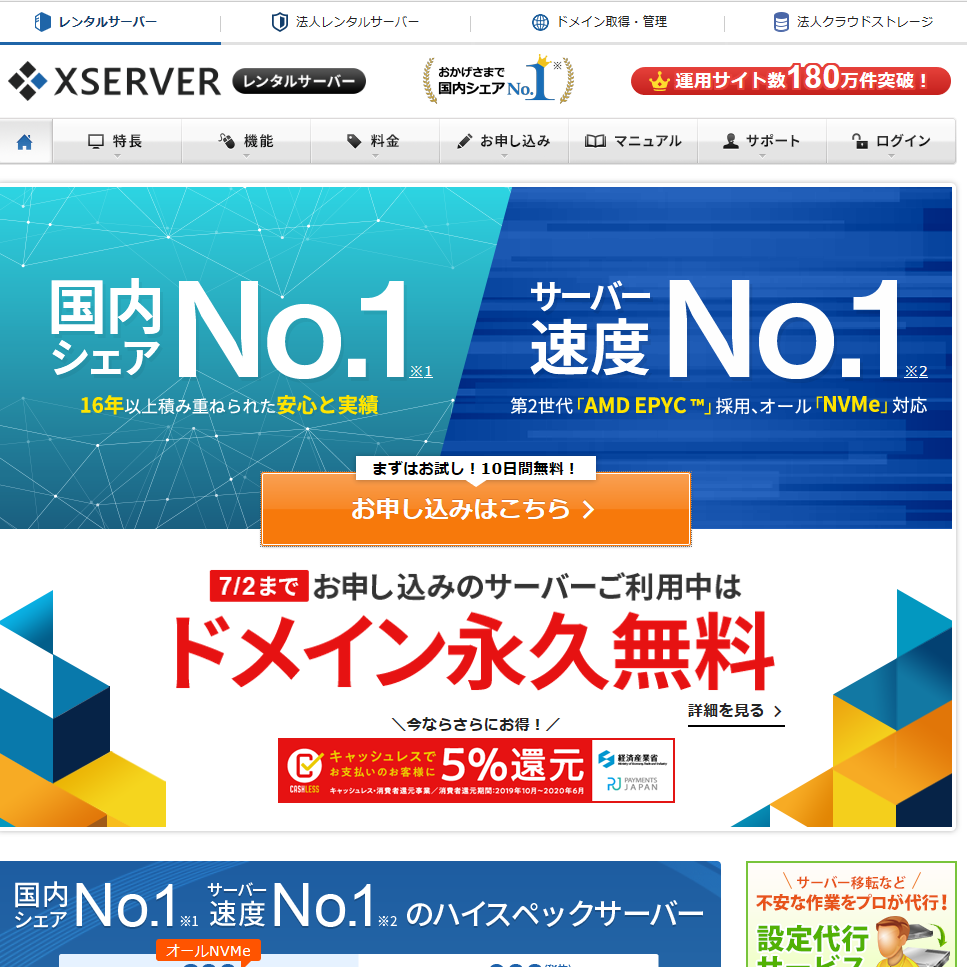

まずはエックスサーバーのサイトを開きましょう。
下記のボタンからエックスサーバーのサイトを開くことができます。
2-2.会員IDの作成
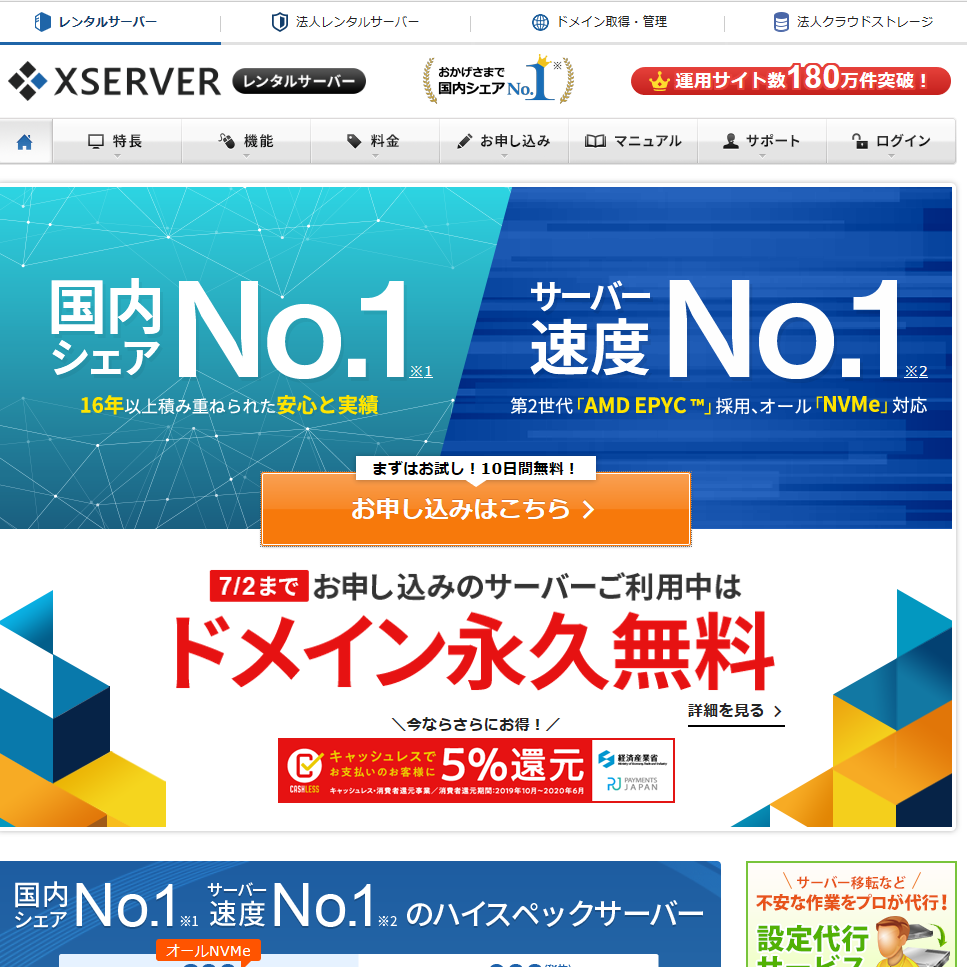
初めてエックスサーバーでブログを作成する場合は会員IDがない状態なので、まずは会員IDを作成します。
オレンジ色の【お申込みはこちら>】をクリックしましょう。
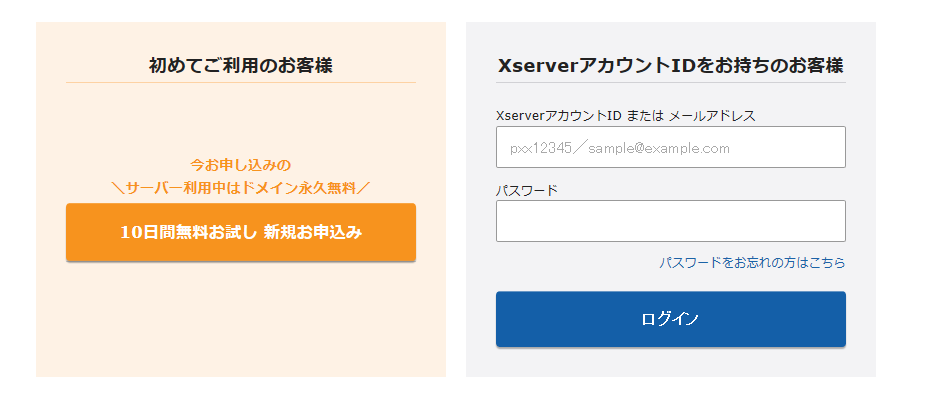
次に左側の初めてご利用のお客様の【10日間無料お試し 新規お申込み】をクリックしましょう。
2-3.サーバーIDとプランを決める

次にサーバー契約内容を登録します。
このID名を元に初期ドメイン(〇〇〇〇〇.xsrv.jp)が決まりますが、このドメインはほとんど表に出ないのでまったく悩む必要はありません。
10秒でサクッと決めてどんどん登録を勧めていきましょう。
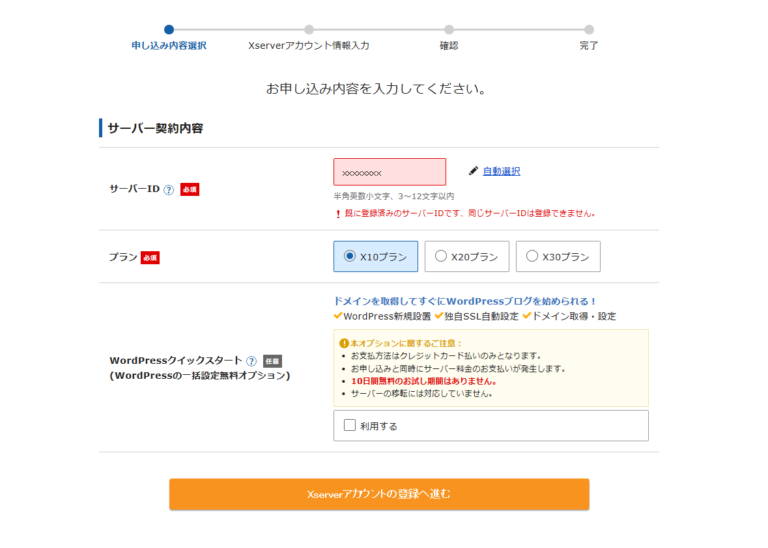
次にプランを決めます。
X10プラン・X20プラン・X30プランの違いは容量などですが大きな差はないのでX10プランにしましょう。
後から変更ができるので一番料金の安いX10プランで開始しましょう。
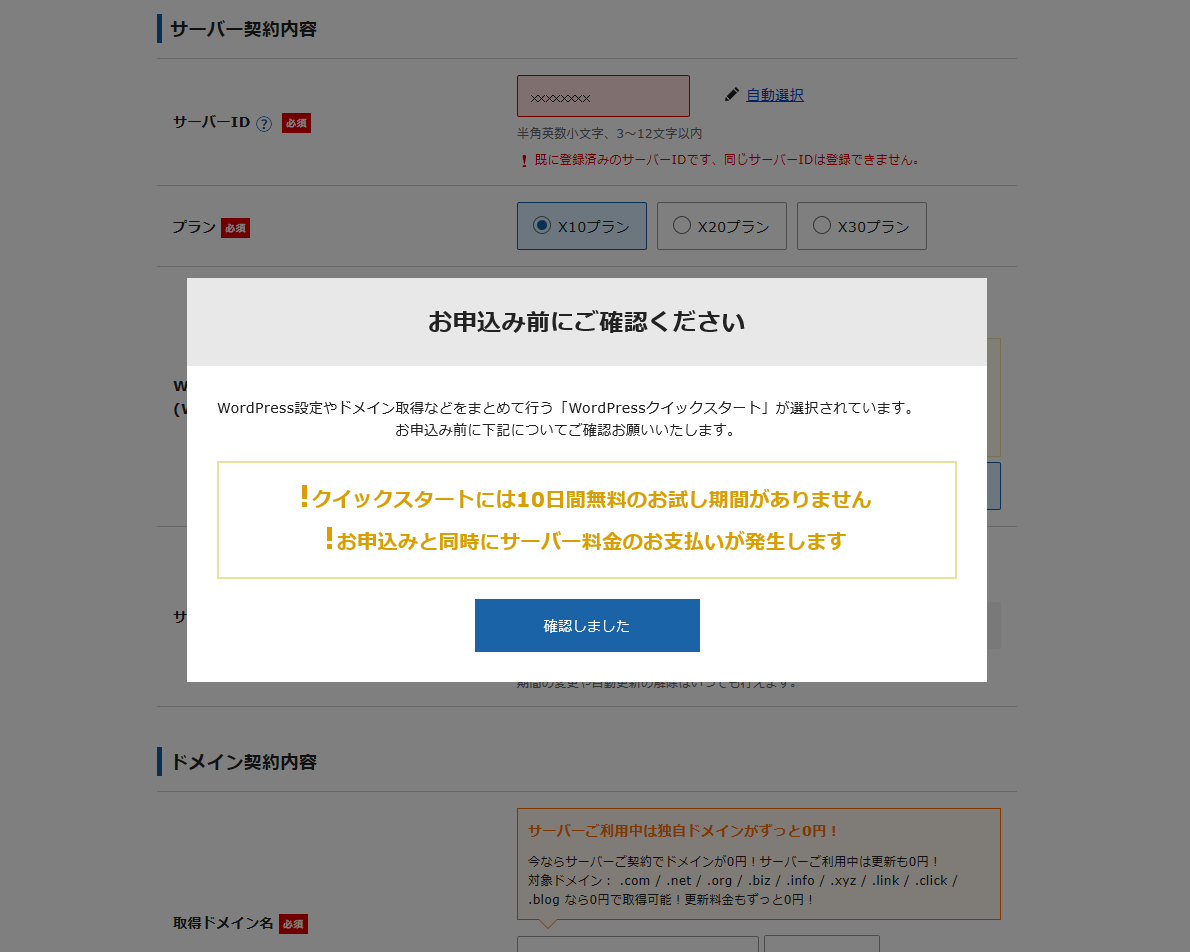
WordPressクイックスタートについては一括で必須の登録作業を行ってくれる反面、10日間の無料お試し期間がなくなっています。
今回はこちらは利用しないで登録していきたいと思います。
2-4.会員情報を入力
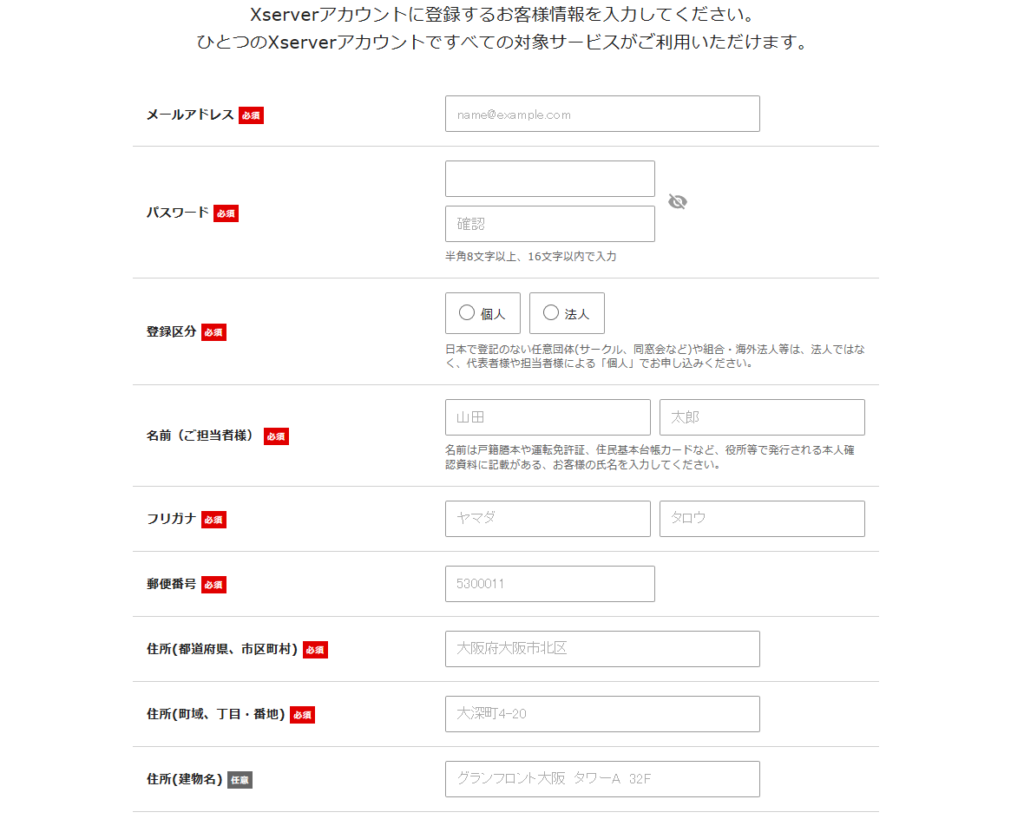
次に必須となっている会員情報を入力していきます。
利用規約と個人情報に関する公表事項はしっかりと読んでチェックを入れておきましょう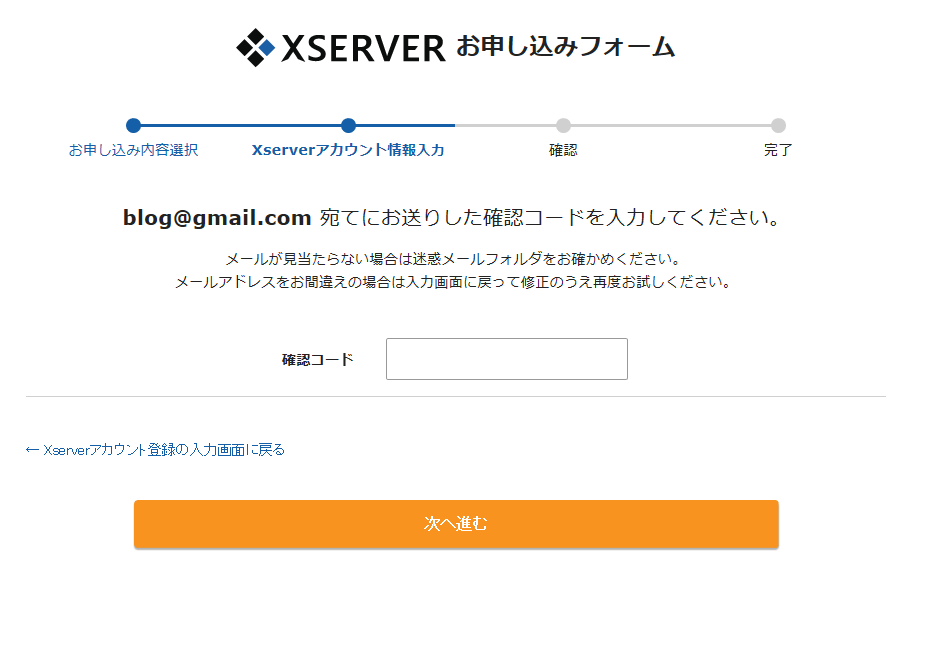
これで登録したメールアドレスに送られてきた確認コードを入力して次に進むをクリックします。
2-5.仮登録を完了
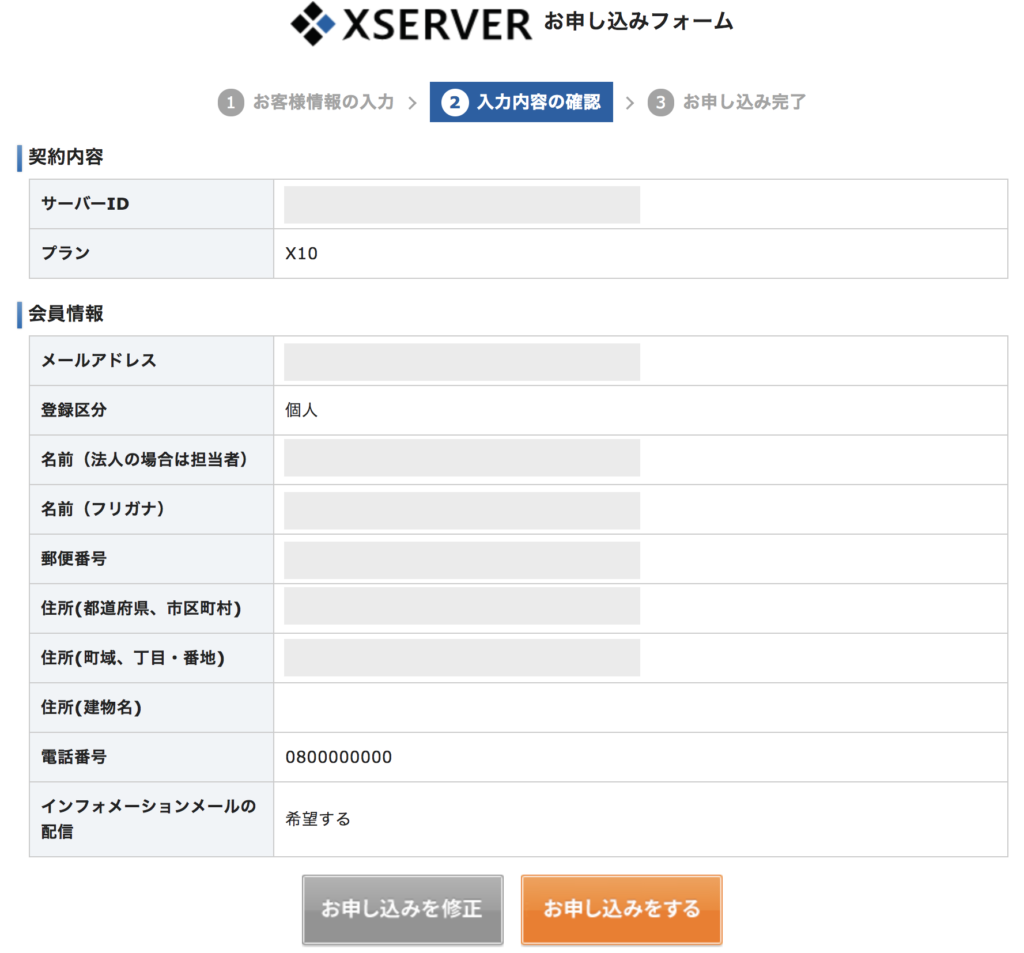
入力内容の確認をしたら【お申し込みをする】ボタンをクリックします。

こちらの画面が出たらお申し込みが完了になります。
エックスサーバーサービスサイトへを押して確認してみましょう。
③Xdomainを取得しよう
XSERVERのレンタルサーバーの契約が完了したら次はドメインの取得になります。
ドメインとはインターネット上でのブログ・サイトの住所のようなものです。
XSERVERでレンタルサーバー契約をして、別の会社で取得したドメインを設定することもできますが、登録が複雑で手間がかかりますのでXdomainで取得するのが費用対効果からもオススメです。
XSERVERではサーバー契約をしていればドメインをひとつ無料で持つことが出来るのでさっそく作っていきましょう。
3-1.Xdomainのサイトを開こう
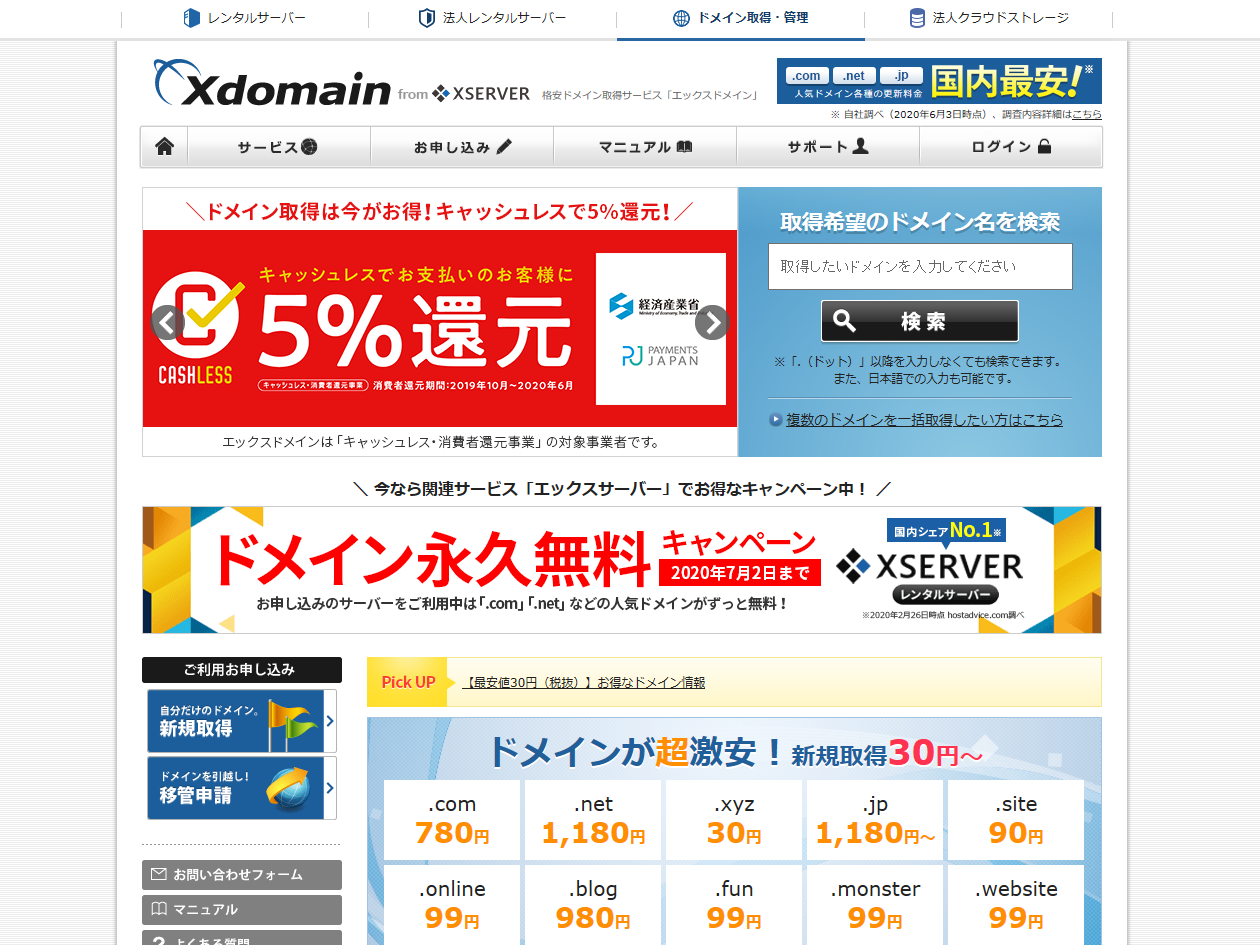
まず最初にエックスドメインの公式ページを開きます。
さっそく下記ボタンからXdomainのサイトに行き、ドメインの取得を進めましょう。
3-2.ブログのドメインを決めよう
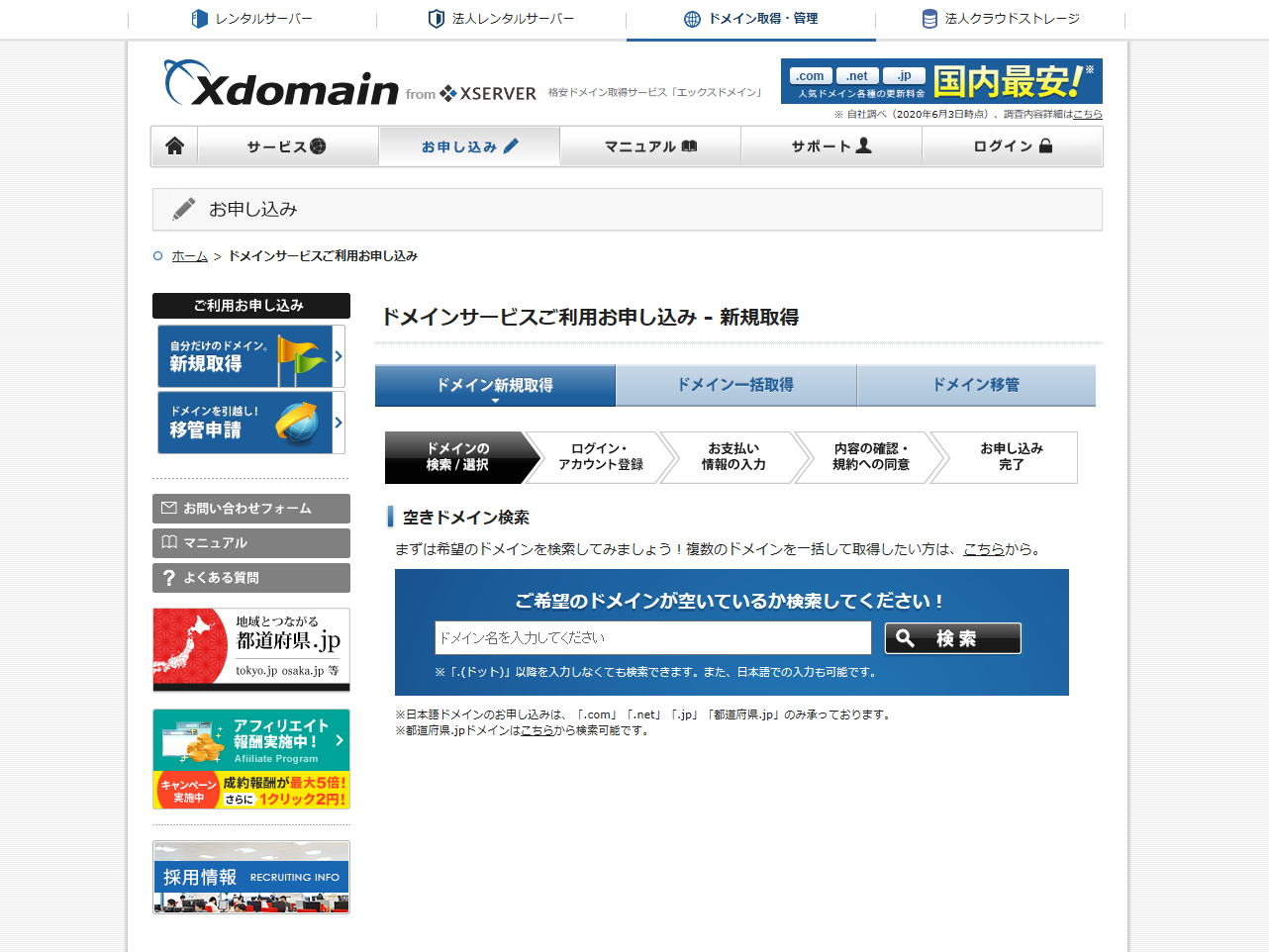
公式ページを開いたら取得希望のドメイン名を検索をクリックして、空きドメイン検索をしましょう。
希望ドメイン名を入力して検索ボタンを押すと、希望ドメインが空いているかどうか教えてくれます。
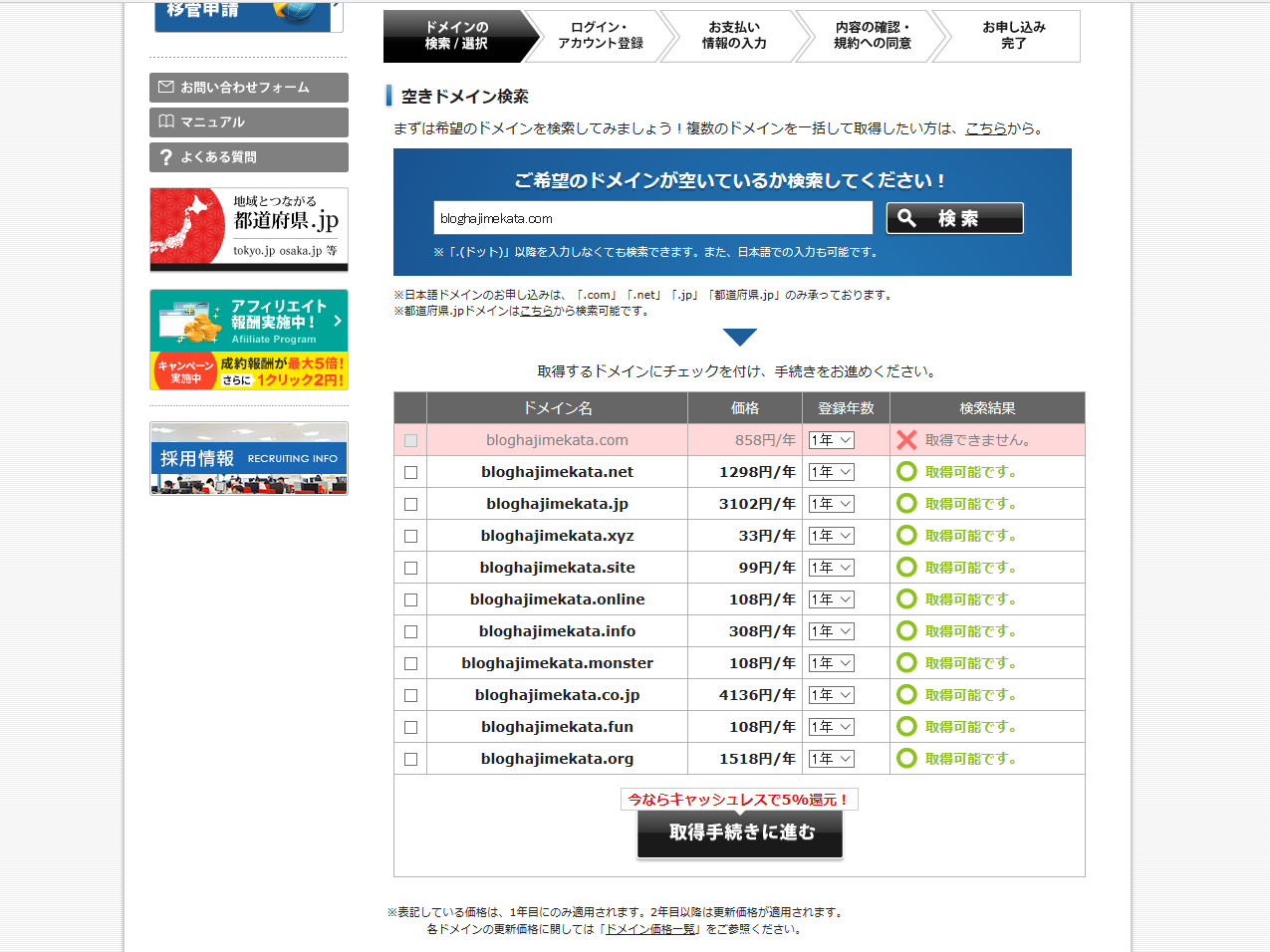
当ブログのドメイン名「bloghajimekata.com」で検索すると既に取得済なので取得できませんとなります。
希望ドメインが取得可能ですと表示されたら、取得手続きに進むをクリックして先に進みましょう。
ちなみにドメイン末尾は「.com」「.net」「.jp」他たくさんありますがオススメは「.com」になります。
アメリカの超有名企業であるアマゾンもアマゾンドットコムという社名であり、世界的に見ても信頼性が高いドメイン末尾になっているのでこだわりがなければ「.com」にしましょう。
3-3.Xdomainの会員登録をしよう
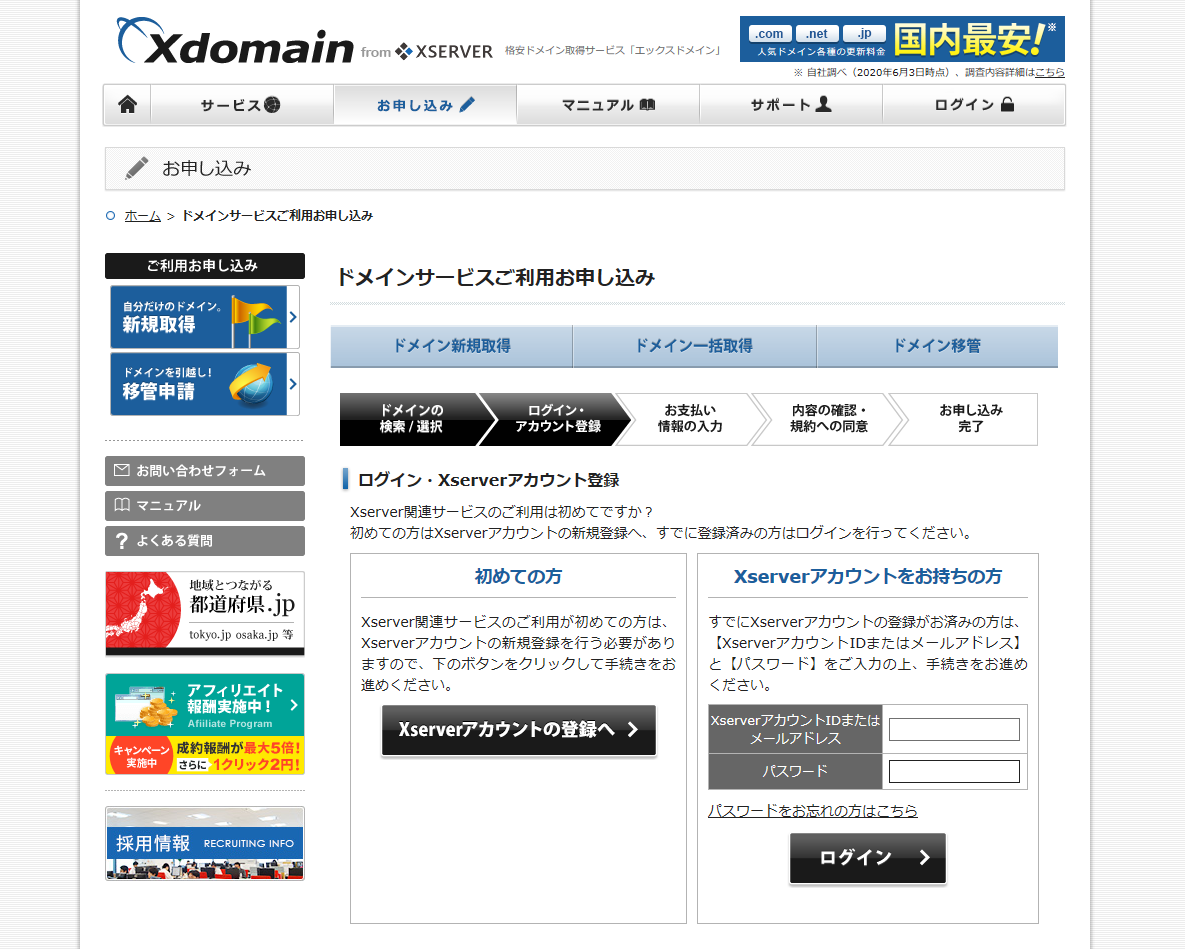
取得手続きに進むをクリックするとこちらの画面になります。
初めてのドメイン取得になりますので初めての方の「Xserverアカウントの登録へ>」をクリックしましょう。
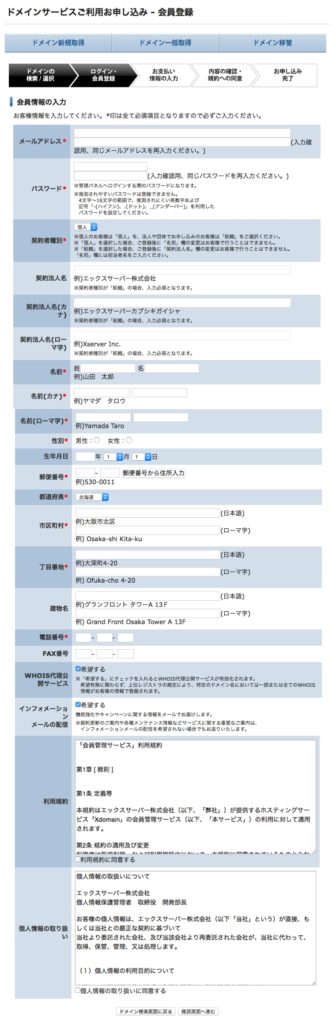 XSERVER契約の時に登録した会員情報の入力を滞りなく行いましょう。
XSERVER契約の時に登録した会員情報の入力を滞りなく行いましょう。
入力したら確認画面へ進むをクリックしましょう。
3-4.Xdomainの支払い設定をしよう
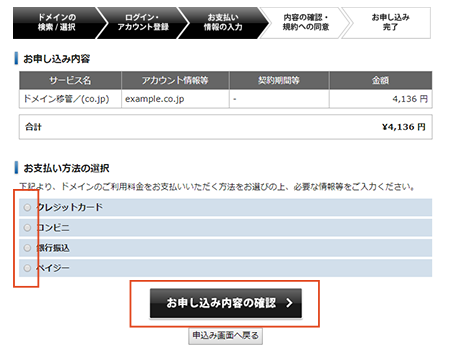
アカウント情報等にあるドメイン名が正しいかどうかを確認したらお支払い方法の選択をして【お申し込み内容の確認>】をクリックしましょう。
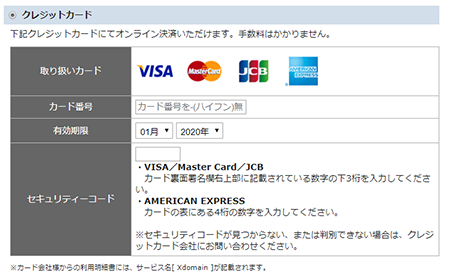
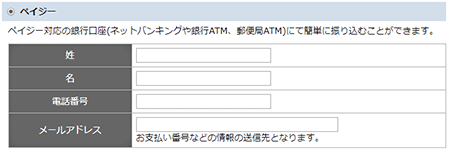
お支払い方法は「クレジットカード払い」「コンビニ払い」「銀行振込」「ペイジー決済」があります。
オススメのお支払い方法はキャッシュレス還元の対象となる「クレジットカード払い」と振り込み手数料が安い「ペイジー決済」になります。
3-5.最終確認をしよう
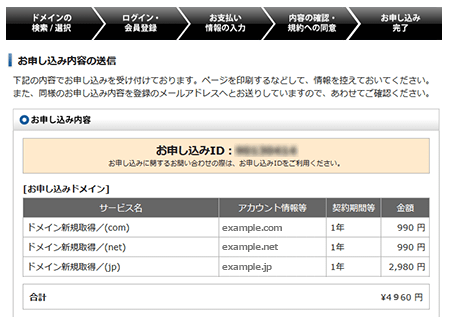
お申し込み内容のアカウント情報等に間違いがないかを確認したら申し込むをクリックするとドメインの取得が完了になります。
④取得したドメインのネームサーバーを設定しよう
これでXSERVERの契約とXdomainの取得ができましたがブログを開設するには「ネームサーバー設定」が必須になります。
この作業は短時間で終わりますのでサクッと終わらせてしまいましょう。
4-1.ドメインパネルを開く
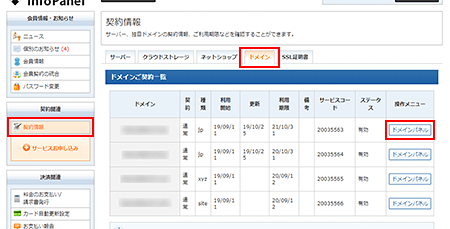
XSERVERにログインし、XSERVERアカウントのページにいったら【契約情報 】 の「独自ドメイン契約情報」より、該当ドメインの「ドメインパネル」をクリックしてください。
4-2.ネームサーバーを変更する
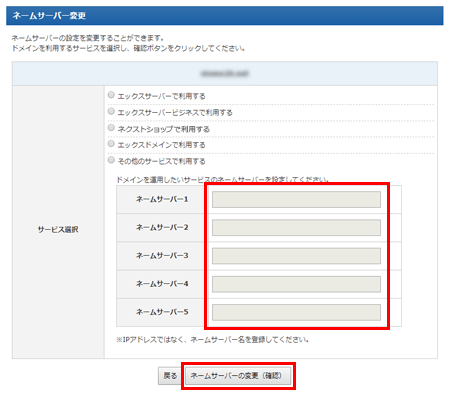
ネームサーバー変更では、「エックスサーバーで利用する」にチェックを入れて、フォームに入力後、内容に間違いがなければ「ネームサーバーの変更(確定)」ボタンをクリックしたら完了です。
⑤XSERVERに取得したドメインを登録しよう
Xdomainで取得したあなたのドメインをXSERVERに登録すると、ひもづいて使用できるようになります。
さっそくやっていきましょう。
5-1.XSERVERにログインしてサーバーパネルを開こう
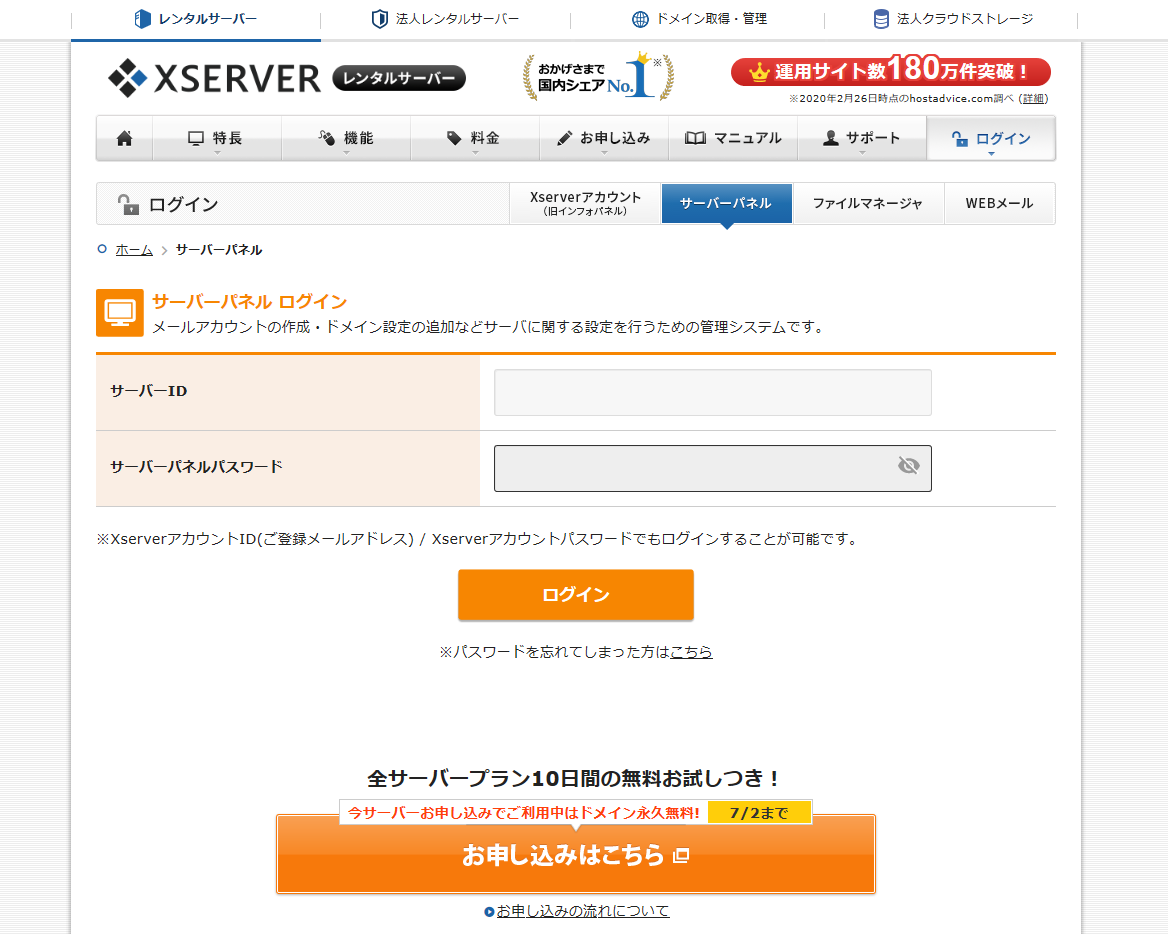
開いているエックスサーバーのトップページからサーバーパネルログインに行き、XSERVERに登録した際の自動返信メールに記載されているログインパスワードを確認して入力します。
5-2.ドメイン設定をしよう
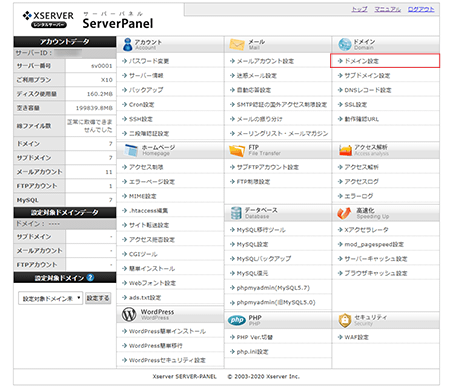
XSERVERのServerPanelを開いたらドメイン設定という項目があるのでそちらをクリックします。
5-3.ドメイン設定完了
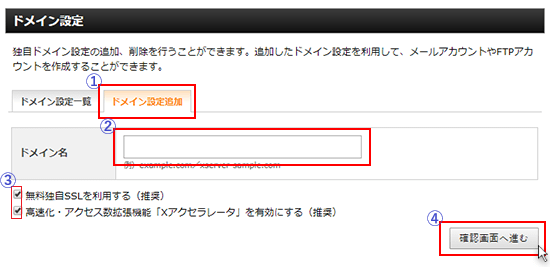
「ドメイン設定の追加」をクリックするととドメイン名登録画面が現れますので、取得していた独自ドメインのURL(〇〇〇〇〇.com)を入力しましょう。
その後「無料独自SSLを利用する」「高速化・アクセス数拡張機能(推奨)」の両方にチェックを入れ「確認画面へ進む」をクリックすれば完了です。
⑥XSERVERでWordpressをインストールしよう
XSERVERの契約をし、Xdomainを取得して、とうとう最後のWordPressインストールを残すのみとなりました。
あと少しなのでもう少々お付き合いください。
6-1.サーバーパネルにログインしよう
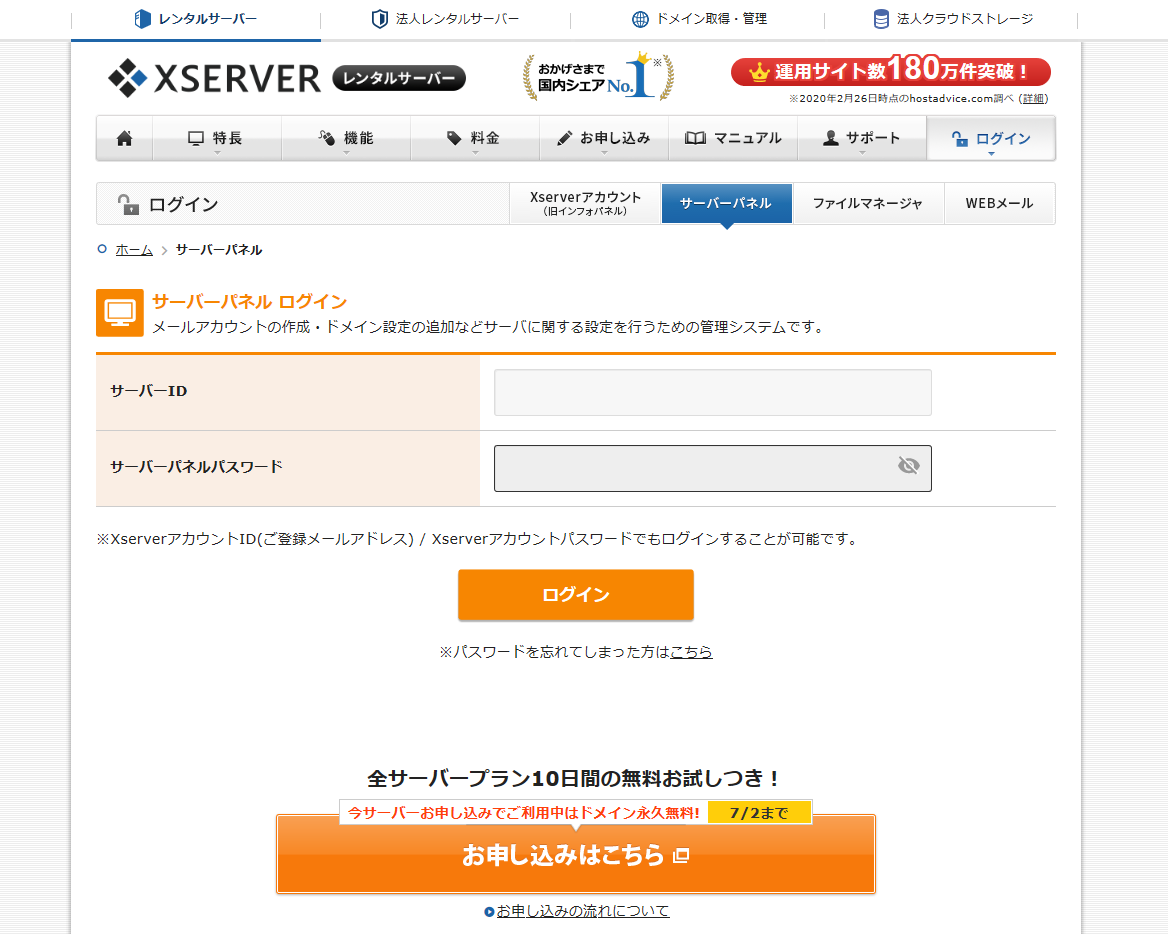
先ほどと同じようにエックスサーバーのトップページからサーバーパネルログインに行き、XSERVERに登録した際の自動返信メールに記載されているログインパスワードを確認して入力します。
6-2.WordPress簡単インストールをクリック
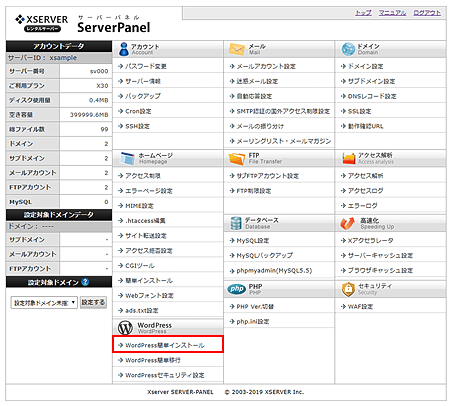
ServerPanelに移動したら、左下にあるWordPress簡単インストールをクリックしましょう。
6-3.インストールするドメインを選択
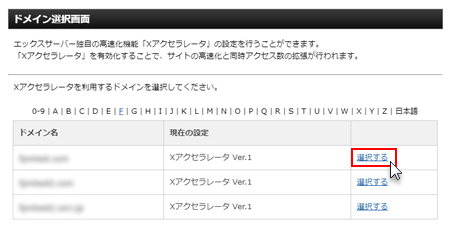
WordPressをインストールをするドメインを選択しましょう。
6-4.インストール情報を入力

WordPressのインストールに必要な情報を入力していきましょう。
「ログインID」と「パスワード」は、これからWordPressにログインするときには必要になるので、忘れないように必ず控えをとっておきましょう。
6-5.インストールを完了
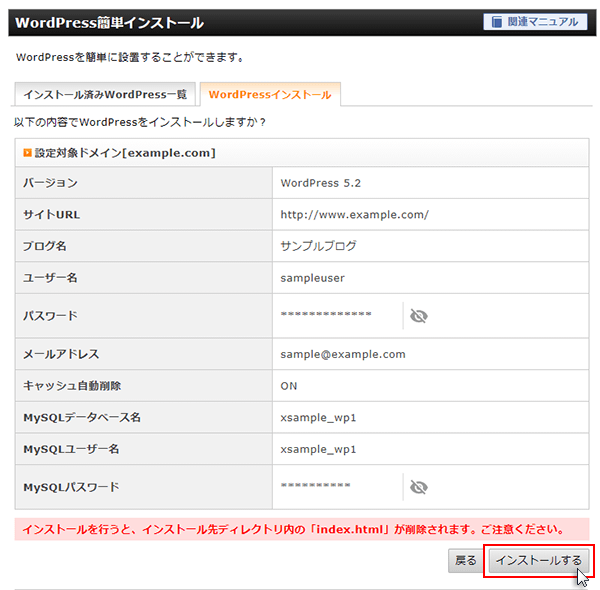
インストールを選択するとインストール先ディレクトリ内の「index.html」が削除されます。ご注意くださいという赤文字の警告文が出てきます。
全く問題ありませんので構わずインストールするをクリックしましょう。
インストールするには半日~一日ほどかかる場合があるのでゆっくり待ちましょう。
6-6.WordPressにログインする
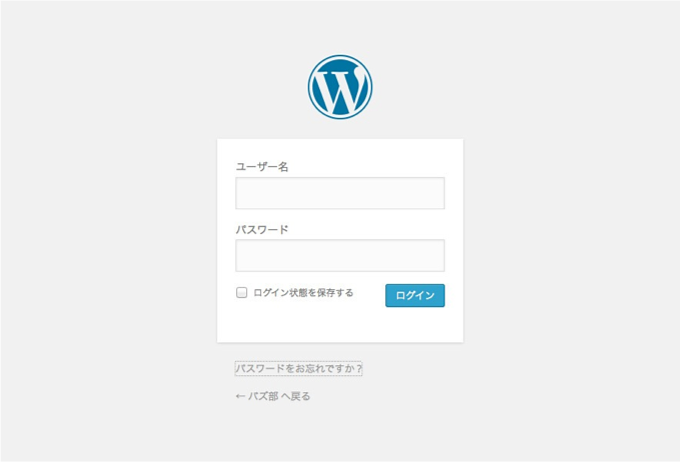
WordPressのインストールが完了したらWordPressの管理画面にログインしましょう。
ログイン方法は、
〇〇〇〇〇.com/wp-admin/ (〇〇〇〇〇に自分のドメインアドレスを入力する)
とGoogleの検索画面に入力します。
そうしたらWordPressのログイン画面が開きますので先ほど設定した「ユーザー名」と「パスワード」を入力します。

インストールが完了する前にドメインに入ると上記のように表示されますので、その場合は時間を置いて再度試してみましょう。
これでWordPressブログの開設が完了となります。
お疲れ様でした、WordPressブログを開設することができました。
おめでとうございます!
⑦次にやるべきこと
WordPressブログの開設が完了しましたが、WordPressで記事を書いて投稿していくには他にもいくつかやらなければならないことがあります。
次にやるべき「WordPressの初期設定」について詳細解説の記事を載せておきますので下記よりご覧ください。
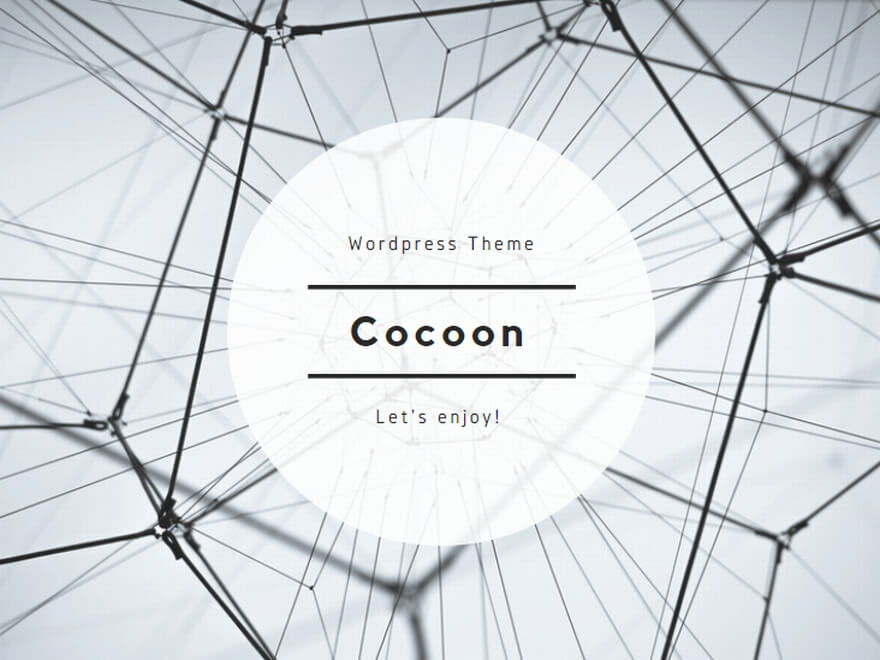
当ブログ「ブログ始め方ガイド」をご覧いただきまことにありがとうございました。


コメント