第1章:はじめに 〜ブログ初心者でもWordPressを始められる理由〜
「ブログを始めてみたいけれど、なんだか難しそう…」「WordPressって聞いたことあるけど、どうやって始めるの?」
そんな疑問や不安を感じているあなたへ、本記事では、国内シェアNo.1のレンタルサーバー「エックスサーバー」を使って、WordPressブログを簡単に始める方法を、図解つき・初心者目線で丁寧に解説します。
私自身、まったくの初心者からブログをスタートしました。
HTMLもCSSも知らず、サーバー?ドメイン?と頭の中が「?」でいっぱいだったところから、エックスサーバーとWordPressを組み合わせることで、わずか30分でブログを開設することができました。
この記事を読むことで、以下のようなことがスムーズにできるようになります:
- WordPressとは何かがわかる
- エックスサーバーでのWordPressブログ開設の全手順が理解できる
- 実際の操作画面を見ながら進められる
- 初心者がつまづきやすいポイントを回避できる
さらに、記事の最後では「ブログで収益化を目指すための初期設定」や「おすすめのプラグイン」も紹介していきます。
第2章:なぜエックスサーバー?初心者が安心して選べる理由
ブログを始めるとき、まず最初に必要なのが「レンタルサーバー」です。
レンタルサーバーとは、インターネット上にブログのデータを置いておくための「土地」のようなもの。数多くのレンタルサーバーサービスがある中で、なぜエックスサーバーが選ばれているのか?その理由を深掘りしていきます。
2-1. 圧倒的な安定性と表示スピード
エックスサーバーは、稼働率99.99%以上を誇る高い安定性と、国内でもトップクラスの高速表示を実現しています。
- Webサイトの読み込みが速い → SEOにも有利
- 落ちにくい → アクセス集中時でも安心
- 自動バックアップが標準で付いている → 万が一のデータ復旧も可能
ブログ運営において「表示スピード」と「安定稼働」は収益化に直結する大事な要素。表示が遅いとユーザーはすぐに離脱してしまいます。
その点、エックスサーバーは高スペックなサーバーを常に最新の状態で提供しており、個人ブログから企業サイトまで幅広く利用されています。
2-2. WordPressクイックスタート機能が便利すぎる
エックスサーバー最大の特徴といえるのが「WordPressクイックスタート」機能です。
これは、サーバー契約・ドメイン取得・SSL化・WordPressインストールまで、すべてまとめて自動で設定してくれる魔法のような機能。
\ 初心者でもたった10分でブログ開設完了! /
以前は、WordPressの立ち上げには以下のような手順が必要でした。
- サーバー契約
- ドメイン取得
- ドメインとサーバーの紐づけ(DNS設定)
- SSL設定
- WordPressインストール
- 初期設定
しかし、クイックスタートならこれらを一括&自動で処理してくれます。
✅【実体験メモ】
私が初めてエックスサーバーを使ったとき、クイックスタートの存在を知りませんでした。
手作業で設定して3時間かかりましたが、次に使ったときはクイックスタートで15分で完了。
本当に「もっと早く知りたかった」と思いました…。
2-3. サポート体制が充実している
エックスサーバーは、初心者にも安心の電話サポート・メールサポート・チャットサポートを完備。トラブルがあっても迅速に対応してくれるので、初めての方でも心配いりません。
また、公式マニュアルやFAQも豊富で、「〇〇 エックスサーバー」と検索すれば、ほとんどの問題はすぐに解決できます。
- 第3章:エックスサーバーでWordPressブログを立ち上げるための準備
- 第4章:WordPress初期設定を徹底解説【すぐやるべき5つの設定】
- 第5章:ブログデザインとおすすめテーマの選び方【無料・有料比較】
- 第6章:WordPressにおすすめの初期プラグイン10選【収益化・セキュリティ】
- 第7章:ブログの初期設定で必ずやるべき8つのこと【SEO・収益化に直結】
- まとめ:初期設定が整えば、ブログの土台は完成!
- 第8章:ブログ記事を効果的に書くための方法とコツ
- まとめ:質の高いコンテンツでSEOを制す!
- 第9章:収益化のためのアフィリエイト活用方法
- まとめ:アフィリエイトで収益化を目指そう!
第3章:エックスサーバーでWordPressブログを立ち上げるための準備
いよいよ、WordPressブログを始める準備に入っていきましょう。
この章では、エックスサーバーでの申し込みからWordPressの開設までを、初心者にもわかりやすいようにステップバイステップで解説します。
3-1. 必要なものを事前に確認しよう
まずは、WordPressブログを立ち上げるために必要なものを整理しておきましょう。
| 準備するもの | 内容 |
|---|---|
| メールアドレス | 契約情報やWordPressのログイン情報に使用します。 |
| クレジットカード | サーバー代金の支払いに必要です。 |
| ブログ名(仮でもOK) | サイトタイトルの入力で使います。 |
特別な技術スキルやソフトは不要です!
これさえ用意しておけば、あとは画面の案内通りに進めるだけでOKです。
3-2. エックスサーバーにアクセスして申し込みを開始
以下の手順に沿って、実際にWordPressブログを作っていきます。
【ステップ1】エックスサーバー公式サイトへアクセス
アクセスしたら、トップページ中央付近にある「お申し込みはこちら」をクリック。
【ステップ2】「10日間無料お試し 新規お申し込み」をクリック
初心者でも安心して始められるように、エックスサーバーでは最初の10日間は無料で試せます。
実際に使ってから判断できるので、無駄な出費も防げます。
3-3. WordPressクイックスタートを利用する
ここからが重要ポイントです。
「クイックスタートを利用するか?」というチェック項目が表示されたら、必ず「利用する」にチェックを入れましょう!
これにより、以下の設定が一括で完了します:
✅ 独自ドメインの取得
✅ サーバーへのWordPress自動インストール
✅ SSL(https化)対応
✅ データベースの自動構築
💡 補足:
クイックスタートを使うと、無料お試し期間は適用されず「即時本契約」になります。
ただし、これは最短でブログを始めたい人にとってはむしろメリットです。
3-4. ドメインの取得とプラン選択
【ドメイン設定】
次に、ブログのURLになる「ドメイン」を入力します。
例)
- yourblog.com
- neko-blog.net
- cooking-life.jp
ドメイン名はあとから変更できないので、なるべく覚えやすく、あなたのブログテーマに関連したものを選ぶのがおすすめです。
🔹 ヒント:
- 個人名+ジャンル(例:taro-travel.com)
- ニックネーム+ライフスタイル(例:hana-life.net)
【サーバープラン選択】
プランは「スタンダード」で十分。月額990円ほどで、個人ブログとしてはパフォーマンスもコスパも◎です。
| プラン名 | 月額費用 | 特徴 |
|---|---|---|
| スタンダード | 約990円 | 初心者〜中級者に最適 |
| プレミアム | 約1,980円 | 複数サイトを運営したい人向け |
| ビジネス | 約3,960円 | 法人・大規模サイト向け |
3-5. WordPress情報を入力
次に、WordPressの基本情報を入力します。
| 項目名 | 入力例 | 備考 |
|---|---|---|
| ブログ名 | ねこまるの暮らしブログ | 後から管理画面で変更可能 |
| ユーザー名 | nekoblog_admin | WordPressのログインに使用 |
| パスワード | ********(自分で設定) | 強固なものを推奨 |
| メールアドレス | yourmail@example.com | 通知やパスワード再設定に使用 |
ここまで入力できたら、あとは「確認へ進む」→「SMS認証」→「支払い情報入力」で完了です。
3-6. 完了メールをチェックして、ログイン!
手続きが完了すると、登録したメールアドレスに「WordPressアカウント情報」が届きます。
📧 件名:『【Xserver】■重要■サーバーアカウント設定完了のお知らせ』
この中に、WordPressへのログインURLが記載されているので、クリックしてログインしましょう。
ログインURLの形式例:
https://ドメイン名/wp-admin/
これで、あなたのブログがインターネット上に公開されました!
第4章:WordPress初期設定を徹底解説【すぐやるべき5つの設定】
WordPressを無事に開設できたら、次に行うのが「初期設定」です。
これを最初にきちんとしておくことで、あとから無駄な修正作業を減らせるだけでなく、SEOやセキュリティ面でも大きな差が出ます。
この章では、WordPressを立ち上げた直後にやっておくべき5つの必須設定を、初心者にもわかりやすく図解形式で解説していきます。
4-1. 一番最初にやるべき「サイトタイトル」と「キャッチフレーズ」の設定
まずは、自分のブログの顔となる「タイトル」と「キャッチフレーズ(説明文)」を設定しましょう。
設定場所:
管理画面左メニュー → 「設定」→「一般」
設定例:
| 項目 | 入力例 | ポイント |
|---|---|---|
| サイトのタイトル | ゆる副業ブログで生きていく! | 読者に内容が伝わるタイトルに |
| キャッチフレーズ | 主婦が月5万円を目指すゆるブログ術 | SEO効果もある!キーワードを入れると◎ |
🔹 POINT
タイトルとキャッチフレーズはGoogle検索にも表示されやすいので、キーワードやターゲットが伝わる内容にするのがベストです。
4-2. パーマリンク設定【SEOの基本中の基本】
次に必ずやっておきたいのが「パーマリンク設定」です。
これは記事ごとのURLの形式を決める重要な設定で、SEOにも大きく関わってきます。
設定場所:
管理画面左メニュー → 「設定」→「パーマリンク」
おすすめの設定:
✅ 「投稿名」にチェックを入れる
これにより、以下のようにシンプルで読みやすいURLになります。
例:https://yourblog.com/first-blog-post
🔹 注意点
パーマリンクはあとから変更すると、記事のURLが変わりリンク切れになるリスクがあります。
必ず最初に設定しておきましょう。
4-3. コメント欄の設定とスパム対策
WordPressはデフォルトでコメント欄がオンになっていますが、初心者ブログではスパムコメントの温床になりがちです。
必要なければオフにしておきましょう。
コメントをオフにする方法:
管理画面左メニュー →「設定」→「ディスカッション」
- 「新しい投稿へのコメントを許可」のチェックを外す
🔹 補足
読者との交流を重視したい場合はコメント欄を残すのもOK。ただし、後述する「Akismet Anti-Spam」などのプラグインで対策必須です。
4-4. プラグインの導入【初心者向けおすすめ3選】
プラグインとは、WordPressに機能を追加できる“アプリ”のようなものです。
必要最低限でOKなので、まずは以下の3つを入れておきましょう。
| プラグイン名 | 役割 |
|---|---|
| Akismet Anti-Spam | スパムコメントの自動検出・排除 |
| XML Sitemaps | Googleにブログ構造を伝える |
| SiteGuard WP Plugin | ログイン画面のセキュリティ強化 |
プラグインの導入手順:
管理画面左メニュー →「プラグイン」→「新規追加」
→ 検索バーにプラグイン名を入力 →「今すぐインストール」→「有効化」
🔹 POINT
プラグインを入れすぎるとサイトが重くなるので、最初は「本当に必要なものだけ」に絞るのが鉄則です。
4-5. Googleアナリティクス&サーチコンソール設定
ブログを成長させていくためには、「どんな人がどこから来て、何を読んでいるか」を分析する必要があります。
そのために必要なのがこの2つ:
- Googleアナリティクス(アクセス解析)
- Googleサーチコンソール(検索パフォーマンス分析)
これらは無料で使えるGoogleの超強力ツールです。
ざっくり導入手順:
- Googleアカウントを用意
- アナリティクスに新しいプロパティを作成
- 測定ID(G-から始まる)を取得
- WordPress側に設定(テーマによって方法は異なる)
🔹 初心者におすすめの設定方法: 無料テーマ「Cocoon」や、有料テーマ「SWELL」などにはアナリティクス設定欄があるので、そこに測定IDを貼るだけでOK。
第5章:ブログデザインとおすすめテーマの選び方【無料・有料比較】
ブログの第一印象は「デザイン」で決まると言っても過言ではありません。
読者にとって「読みやすく」「信頼感があり」「滞在したくなる」ブログを作るために、WordPressのテーマ(テンプレート)選びは非常に重要です。
この章では、初心者でも安心して使える無料テーマと、有料テーマの違い、さらに筆者が実際に使って比較したおすすめテーマを紹介します。
5-1. WordPressテーマとは?選び方の3つのポイント
テーマとは?
WordPressにおける「テーマ」とは、ブログの外観(デザイン)や一部機能を管理するテンプレートのことです。
テーマによって、見た目・表示速度・カスタマイズ性などが大きく異なります。
テーマ選びで重視すべきポイント:
| 観点 | 解説 |
|---|---|
| モバイル対応 | スマホで見たときに崩れず、見やすいレイアウトになっているか |
| SEO対策 | 構造化マークアップ・表示速度など、内部SEOがしっかり整備されているか |
| カスタマイズ性 | ブログの雰囲気に合った色・レイアウト・フォントが自由に調整できるか |
5-2. 無料テーマおすすめ2選【コスパ重視の方に】
「とにかく無料で始めたい」「まずはブログに慣れたい」という方には、以下の無料テーマが人気です。
① Cocoon(コクーン)
| 特徴 | 詳細 |
|---|---|
| 開発者 | わいひら氏(日本人開発) |
| SEO対策 | 内部SEOが非常に強力 |
| カスタマイズ | スキン機能あり。初心者でもデザイン変更が簡単 |
| プラグイン互換性 | 高い |
🔹 実体験MEMO
筆者も最初はCocoonを使用していました。無料とは思えないほど多機能で、特に「目次・吹き出し・アドセンス設定」が一瞬でできるのが助かりました!
② Lightning(ライトニング)
| 特徴 | 詳細 |
|---|---|
| 目的 | ビジネス系・企業サイト向けデザイン |
| カスタマイズ | WordPress公式テーマとして高品質 |
| モバイル対応 | 完全レスポンシブ |
5-3. 有料テーマおすすめ3選【本気で稼ぎたい方に】
ブログ収益化を本気で目指すなら、最初から有料テーマを選ぶのが近道です。
理由は以下のとおり:
- SEO対策が強力(構造化済み)
- デザインで差別化できる
- サポートが充実している
- 表示速度が速く、離脱率を下げられる
① SWELL(スウェル)
| 特徴 | 詳細 |
|---|---|
| 価格 | 17,600円(税込) |
| 特徴 | ブロックエディタ完全対応・表示速度トップクラス |
| 初心者向け度 | 非常に高い!使いやすく、美しい |
🔹 実体験MEMO
筆者は2ヶ月目でSWELLに移行。直後から滞在時間とクリック率がUPし、3ヶ月目で月1万円を突破できました。記事作成が楽しくなるレベルでおすすめです。
② AFFINGER6(アフィンガー)
| 特徴 | 詳細 |
|---|---|
| 価格 | 14,800円(税込) |
| ターゲット | アフィリエイター・ブロガー向け |
| カスタマイズ性 | 自由度が非常に高い(その分、慣れるまで時間が必要) |
🔹 POINT
収益化に直結する「クリック率改善機能」や「広告挿入管理」などが豊富で、本格運用向け。
③ JIN:R(ジンアール)
| 特徴 | 詳細 |
|---|---|
| 価格 | 19,800円(税込) |
| デザイン性 | おしゃれ・ポップな雰囲気でSNSと相性◎ |
| 初心者向け度 | 非常に高い。マニュアルも豊富で安心 |
5-4. テーマ選びの失敗談【筆者の実体験】
実は筆者も「見た目だけで選んだテーマ」で痛い目にあった経験があります。
- 海外製テーマで日本語が崩れる
- カスタマイズにCSSの知識が必要
- 表示が遅く、Google評価が低下…
初心者のうちは、日本語対応・国内開発・情報が豊富なテーマにしておくと安心です。
5-5. テーマをインストールする手順(図解)
WordPress管理画面 →「外観」→「テーマ」→「新規追加」
- 無料テーマ:検索バーから探して「インストール → 有効化」
- 有料テーマ:ZIPファイルをアップロード →「有効化」
図付き手順や操作の詳しい内容が知りたい場合は、別途図解ガイドをご用意しますので「図解を見たい」とお知らせください!
第6章:WordPressにおすすめの初期プラグイン10選【収益化・セキュリティ】
WordPressの強みのひとつが「プラグイン」で機能を自由に追加できる点です。
しかし、初心者にとっては「どのプラグインを入れたらいいのか」「入れすぎると重くならないか」が気になるところ。
そこでこの章では、ブログを始めたばかりの方に最適な初期導入すべき10個のプラグインを、目的別に厳選してご紹介します。
6-1. プラグインの役割と注意点
プラグインとは?
プラグインは、WordPressに機能を追加できる拡張ツールのようなものです。
たとえば「目次を自動表示」「セキュリティ強化」「アクセス解析」など、多種多様なものがあります。
入れすぎには注意!
- 推奨数:10〜15個程度まで
- プラグインが多いと、表示速度の低下や不具合の原因になります。
- 同じ機能のプラグインを重複して入れるのもNG!
6-2. 初期に入れるべき厳選プラグイン10選
【セキュリティ対策】
① SiteGuard WP Plugin
ログイン画面への不正アクセスをブロックしてくれる日本語対応のセキュリティプラグイン。
② BackWPup
ブログのバックアップを自動化。サーバー障害やミス削除の保険になります。
【SEO対策】
③ All in One SEO(AIOSEO)
SEOの基本設定(タイトル、メタディスクリプションなど)を一元管理できる便利プラグイン。無料でも十分使えます。
④ XML Sitemaps
検索エンジンに記事の存在を素早く伝える「サイトマップ」を自動生成してくれます。
【表示速度・高速化】
⑤ WP Fastest Cache
ページ表示を高速化するキャッシュ系プラグイン。初心者でも設定が簡単。
⑥ EWWW Image Optimizer
画像の自動圧縮ツール。画像が重くなると表示が遅くなるので、必須です。
【便利機能・ユーザー体験向上】
⑦ Table of Contents Plus(TOC+)
記事に自動で目次を生成。読者の回遊率・滞在時間アップに貢献します。
⑧ Contact Form 7
お問い合わせフォームを簡単に設置可能。企業案件やPR連絡にも対応できます。
【収益化サポート】
⑨ Ad Inserter
Googleアドセンスなどの広告コードを簡単に挿入・管理できる便利ツール。
⑩ WP Affiliate Manager
アフィリエイトリンクの管理やクリック追跡が可能。商品を紹介するなら便利です。
6-3. プラグインのインストール方法(図解あり)
- WordPress管理画面にログイン
- 「プラグイン」 → 「新規追加」
- 名前を検索し、「今すぐインストール」→「有効化」
※ ZIPファイルで提供されている有料プラグインは、「プラグイン → 新規追加 → プラグインのアップロード」からアップロードします。
6-4. 不要なプラグインを避けるべき理由
「とりあえず色々入れておこう」はNG!
- セキュリティリスクが増える
- テーマとの競合でレイアウト崩れ
- 管理が煩雑になり、初心者ほど迷走しやすい
▶ POINT:必要最低限の機能から始めて、ブログ運営に慣れてから増やしていきましょう。
第7章:ブログの初期設定で必ずやるべき8つのこと【SEO・収益化に直結】
WordPressのインストールが完了し、プラグインも導入したら、次に行うべきはブログの初期設定です。
このステップを疎かにすると、SEOに悪影響を及ぼしたり、収益化まで遠回りになることも。
ここでは、ブログを始めたその日にやっておくべき初期設定8選を、図解とともに丁寧に解説します。
7-1. パーマリンク設定を変更する
■なぜ重要?
パーマリンク(記事URLの形式)は、SEOやユーザーのクリック率に影響します。
■おすすめの設定:
- 「投稿名」に設定するのが基本
- 例)https://example.com/**how-to-start-blog**
■手順:
- 管理画面 > 設定 > パーマリンク設定
- 「投稿名」にチェック
- 保存
※途中で変更するとリンク切れの原因になるため、必ず最初に設定を済ませておくこと!
7-2. サイトタイトル・キャッチフレーズの設定
- サイトのブランドイメージを伝える重要な要素
- Googleの検索結果にも表示される
■手順:
- 設定 > 一般
- サイトタイトル:あなたのブログ名
- キャッチフレーズ:「初心者でもできる副業ブログ術」など
7-3. サイトアイコン(ファビコン)の設定
- ブラウザのタブに表示される小さなアイコン
- 信頼感とブランディングに有効
■手順:
- 外観 > カスタマイズ > サイト基本情報
- サイトアイコンをアップロード(512×512px推奨)
7-4. プライバシーポリシー・運営者情報を設置する
E-E-A-T(経験・専門性・権威性・信頼性)を高めるためにも必須!
■必要なページ:
- プライバシーポリシー
- 運営者情報(プロフィール)
- お問い合わせ
※Googleアドセンスの審査やアフィリエイト提携にも必要です。
7-5. Googleアナリティクスの導入
- 訪問者数・行動・離脱ページなどの分析に役立つ
- ブログの成長に不可欠
■手順:
- Googleアナリティクスに登録
- GA4のトラッキングコードを取得
- プラグイン「Site Kit」などで連携
7-6. Googleサーチコンソールの連携
- 検索キーワードやインデックス状況の確認が可能
- SEO対策に必須
■手順:
- Google Search Console にアクセス
- プロパティを追加
- HTMLタグまたはSite Kitで所有権を確認
7-7. noindex・nofollow設定の確認
- 不要なページ(タグ・アーカイブ・検索結果)をインデックスさせないことで、SEOの質を高める
■おすすめの設定場所:
- 「All in One SEO」などのSEOプラグインの設定内
- タグページ・検索結果ページに noindex 設定を推奨
7-8. 常時SSL化(https化)の確認
- エックスサーバーでは無料SSLが簡単に設定可能
- 「https」でアクセスされないと、信頼性が下がる
■確認方法:
- エックスサーバーの「サーバーパネル」にログイン
- 「SSL設定」から有効化
- WordPressの「一般設定」でURLをhttpsに変更
まとめ:初期設定が整えば、ブログの土台は完成!
これらの初期設定を済ませることで、あなたのブログは以下のようになります。
- SEOに強い構造
- 信頼性のある運営サイト
- データ分析ができる体制
- 収益化に向けて準備万端
次章では、実際に記事を投稿する方法と、収益化につながる記事の書き方について詳しく解説していきます!
第8章:ブログ記事を効果的に書くための方法とコツ
ブログの立ち上げが完了した後、次に重要なのはコンテンツの作成です。良質なコンテンツを作成し、検索エンジンに評価されることで、アクセスを集め、最終的には収益化に繋がります。
しかし、コンテンツ作成にはコツと戦略が必要です。この章では、初心者でもできるブログ記事の書き方を、SEOに強い記事作成法を交えながら解説していきます。
8-1. SEOを意識したキーワード選定
まず、ブログ記事を書く前に重要なのがキーワード選定です。キーワードとは、ユーザーが検索する言葉であり、検索エンジンがそのページを評価する基準となります。
■キーワード選定の基本:
- メインキーワード:記事の中心となるテーマ
- 関連キーワード:メインキーワードに関連する補助的なワード
■おすすめのキーワード選定ツール:
- Googleキーワードプランナー
- Ubersuggest
- Ahrefs(有料)
キーワード選定を正しく行うことで、あなたのブログ記事が検索エンジンで上位に表示されやすくなります。
8-2. 読みやすい文章構成を作る
ユーザーが読みやすいと感じる記事を書くことが大切です。そのためには、記事構成が重要な役割を果たします。
■記事の構成例:
- **見出し(H2・H3)**を使って、記事を段落ごとに分ける
- 序文:読者が何を得られるかを明確にする
- 本編:詳しい解説や手順を展開
- まとめ:重要ポイントを再度整理し、行動を促す
8-3. ユーザーの検索意図を満たすコンテンツ
Googleは、検索ユーザーが入力したクエリ(検索ワード)に最も関連性の高いページを上位に表示させます。そのため、検索意図に沿ったコンテンツを作成することが大切です。
■検索意図の種類:
- 情報収集型:知識を得たい
- 商業型:購入意欲が高い
- ナビゲーション型:特定のウェブサイトにアクセスしたい
記事を書く際には、ユーザーが検索した意図に合った内容を提供することが、上位表示に繋がります。
8-4. 見出し(H2・H3)の重要性
見出し(H2・H3)は、記事の構造を分かりやすくするためだけでなく、SEOにも大きな影響を与えます。見出しをうまく使うことで、Googleが記事の内容を理解しやすくなり、検索結果で上位に表示されやすくなります。
■見出しの使い方:
- H1:ページタイトル(記事タイトルとして使われる)
- H2:大見出し(テーマごとに分ける)
- H3:小見出し(詳細な項目ごとに分ける)
8-5. 画像や動画を活用する
テキストだけではなく、画像や動画を記事に挿入することも効果的です。視覚的な要素が加わることで、読者の注意を引き、より長く記事を読んでもらえます。
■画像・動画の使い方:
- オリジナル画像:自分で撮影した画像や、自作のイラストを使用すると、他の記事と差別化できます。
- 動画:YouTubeにアップした動画や、YouTube埋め込みを活用する。
画像や動画は、altタグにキーワードを入れることで、SEO効果も高めることができます。
8-6. 読者の関心を引くタイトル作成
タイトルは読者の最初の印象を決める重要な部分です。タイトルによってクリックされるかどうかが決まりますので、魅力的なタイトルをつけることが大切です。
■効果的なタイトル作成のコツ:
- 数字を入れる:「10のステップ」や「3つの方法」など、具体的な数字を使う
- 検索意図にマッチさせる:読者が求めている答えを示す
- 興味を引く言葉:エモーショナルな言葉や問題提起を使う
8-7. 収益化に繋がる記事の書き方
収益化を目指すなら、アフィリエイトリンクや商品レビューを効果的に組み込むことが必要です。収益化できる記事は、読者が興味を持ち、購入したくなる内容を提供することが重要です。
■収益化を目指す記事のポイント:
- 役立つ情報を提供し、問題解決を促す
- アフィリエイトリンクを適切なタイミングで挿入
- レビュー記事や比較記事を使って、商品・サービスを紹介
8-8. 継続的に更新する
ブログを成功させるためには、定期的な更新が不可欠です。最新の情報を提供し続けることで、検索エンジンに評価されやすくなり、読者も戻ってきやすくなります。
■更新のポイント:
- 過去の記事の見直し:古くなった情報を更新し、SEO効果を維持
- 新しい情報の追加:最新のトレンドやニュースを取り入れる
まとめ:質の高いコンテンツでSEOを制す!
ブログ記事の書き方を押さえたら、次は継続的に良質なコンテンツを作り、SEOを強化していくことが大切です。この章で紹介したテクニックを活用して、検索エンジンで上位表示を目指しましょう。
次章では、実際に収益化を開始するためのアフィリエイト活用方法を深掘りしていきますので、楽しみにしていてください。
第9章:収益化のためのアフィリエイト活用方法
ブログを立ち上げてコンテンツが増えてきたら、次に目指すべきは収益化です。ブログの収益化には様々な方法がありますが、その中でも最も多くのブロガーが利用しているのがアフィリエイトです。この章では、アフィリエイトを効果的に活用する方法を、初心者にもわかりやすく解説します。
アフィリエイトとは、他者の商品やサービスを自分のブログで紹介し、そのリンクを通じて発生した売上に応じて報酬を得る仕組みです。以下でアフィリエイトを収益化に繋げるためのステップやポイントを詳しく解説します。
9-1. アフィリエイトプログラムとは?
アフィリエイトプログラムとは、企業やサービスが提供する広告プログラムのことです。ブログに広告を貼ることによって、成果報酬を得ることができます。アフィリエイトには大きく分けて以下の2種類があります。
■成果報酬型アフィリエイト(CPS)
成果報酬型アフィリエイトは、商品の購入やサービスの申込が発生した場合に報酬が発生する仕組みです。最も一般的なアフィリエイト方法で、初心者でも始めやすいです。
- 例:Amazonアソシエイト、楽天アフィリエイト、A8.net
■クリック報酬型アフィリエイト(CPC)
クリック報酬型アフィリエイトは、リンクをクリックしてもらうだけで報酬が発生します。成果報酬型と比べると、報酬は少額ですが、クリックされやすい広告をうまく活用することで安定した収益源となります。
- 例:Google AdSense
9-2. アフィリエイトプログラムの選び方
アフィリエイトを始めるにあたって、最初に重要なのは、どのアフィリエイトプログラムに参加するかです。自分のブログの内容やターゲットに合ったプログラムを選ぶことが、収益化に繋がります。
■アフィリエイトプログラム選びのポイント:
- 自分のブログのテーマに関連するものを選ぶ
例えば、ダイエットや健康に関するブログなら、同じカテゴリーの商品を紹介する方が、読者の興味を引きやすいです。 - 報酬単価が高いものを選ぶ
高額な商品やサービスを紹介することで、1件の成果で得られる報酬も大きくなります。ただし、高額商品は成約率が低くなる傾向があるため、ターゲット層とのマッチングが大事です。 - 信頼性の高いプログラムを選ぶ
いくら報酬が高くても、企業の信頼性や商品・サービスの品質が低い場合、読者からの信用を失うことになります。信頼できる企業やサービスのアフィリエイトプログラムを選びましょう。
9-3. 効果的なアフィリエイトリンクの貼り方
アフィリエイトリンクをうまく貼ることができれば、収益化のスピードも早くなります。ここでは、アフィリエイトリンクを効果的に使うためのポイントを解説します。
■アフィリエイトリンクを貼るタイミング
- 関連性のある場所にリンクを設置
記事内で言及している商品やサービスに関連した箇所でリンクを挿入することで、読者に自然にアフィリエイトリンクをクリックしてもらえます。 - コンテンツの最後にリンクを設置
読者が記事を読み終えたとき、次に取る行動として「リンクをクリックする」ことが多いです。記事を読んだ後に紹介したい商品やサービスのリンクを設置しましょう。 - ボタンやバナーを使う
アフィリエイトリンクをただテキストリンクで挿入するだけでなく、目立つボタンやバナーを使うことで、クリック率を向上させることができます。 - 複数のリンクを使う
同じ商品やサービスを記事内で何度も紹介することで、リンクを複数回クリックしてもらいやすくなります。
9-4. 記事にアフィリエイトリンクを自然に組み込む方法
アフィリエイトリンクを効果的に活用するためには、リンクを自然に組み込むことが重要です。過度に宣伝をすると読者に嫌われる可能性があります。以下のポイントを押さえ、読者に価値を提供しながらアフィリエイトリンクを使いましょう。
■アフィリエイトリンクを自然に埋め込む方法:
- レビュー記事を作成する
自分が実際に使った商品やサービスをレビューすることで、信頼感を高め、読者に購入意欲を喚起します。例えば、実体験を交えて商品のメリットやデメリットを紹介しましょう。 - 比較記事を作成する
複数の類似商品やサービスを比較することで、読者がどれを選ぶべきか迷っている時に助けになります。この時、各選択肢にアフィリエイトリンクを設置します。 - 問題解決型の記事を作成する
読者が抱える悩みや問題を解決する方法として商品やサービスを紹介することで、読者に「この商品が必要だ!」と思わせることができます。
9-5. 成果を上げるためのアフィリエイトのコツ
アフィリエイトで収益化を目指すには、いくつかのコツを押さえることが大切です。すぐに成果が出るわけではないので、コツコツと努力を続ける必要があります。
■成果を上げるためのアフィリエイトのコツ:
- ターゲットに合った商品を紹介する
自分のブログの読者層が求めている商品やサービスを紹介することで、アフィリエイトリンクのクリック率や成約率が高くなります。 - 定期的にアフィリエイトリンクをチェックする
広告主がリンクを変更することがあります。定期的に自分のアフィリエイトリンクが正常に動作しているかチェックしましょう。 - 分析ツールを活用する
アフィリエイトの効果を確認するためには、Google Analyticsやアフィリエイトプログラムの管理画面を使って、どの記事がどれだけクリックされたか、どの商品が売れたかを分析しましょう。
まとめ:アフィリエイトで収益化を目指そう!
アフィリエイトは、ブログを通じて安定した収益を得るための強力な手段です。正しいプログラム選びやリンクの貼り方、自然な紹介方法を実践することで、読者の信頼を得ながら収益化を目指すことができます。
次章では、SEO効果を高めるためのテクニックを紹介しますので、アフィリエイトをさらに加速させるためのステップを知りたい方は、ぜひ参考にしてください。
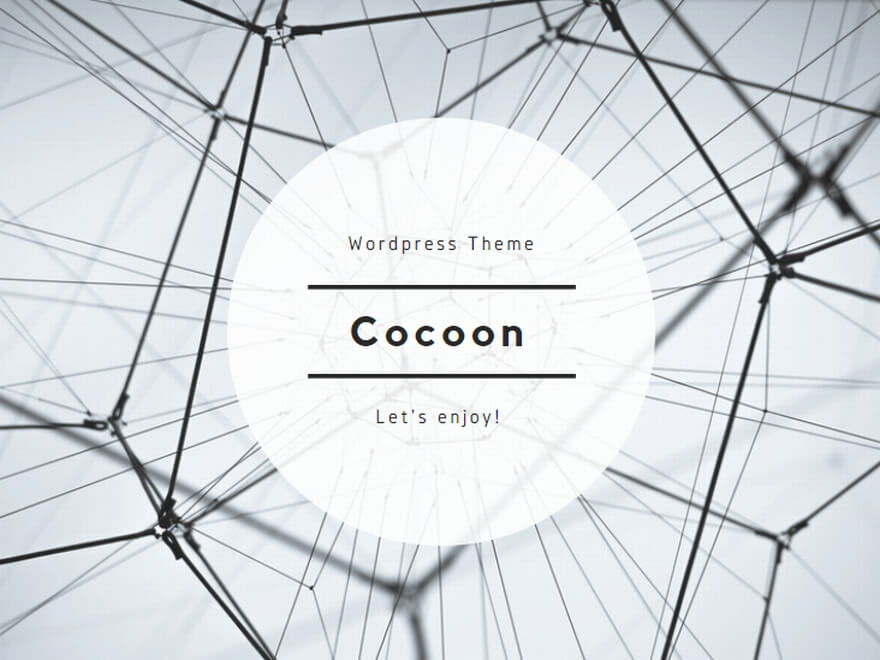
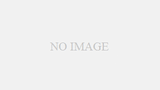
コメント