はじめに
副業やビジネスを加速させたいと考えているあなたにとって、「サーバー選び」は重要なポイントです。
特に、現在使っているサーバーに不満を感じている方や、もっと高速・安定した環境でサイト運営を行いたいと考えている方は、エックスサーバーへの移行を真剣に検討する価値があります。
この記事では、現役でエックスサーバーを利用している筆者が、他社サーバーからエックスサーバーへの移行方法を、初心者でもわかるよう図解付きで完全解説していきます。
この記事を読むことでわかること
- 他社サーバーとエックスサーバーの比較
- 事前に準備すべきこと
- サーバー移行手順を失敗せずに進める方法
- 移行後にやるべき最適化作業
これから副収入を目指すあなたの第一歩を、この記事がしっかりサポートします!
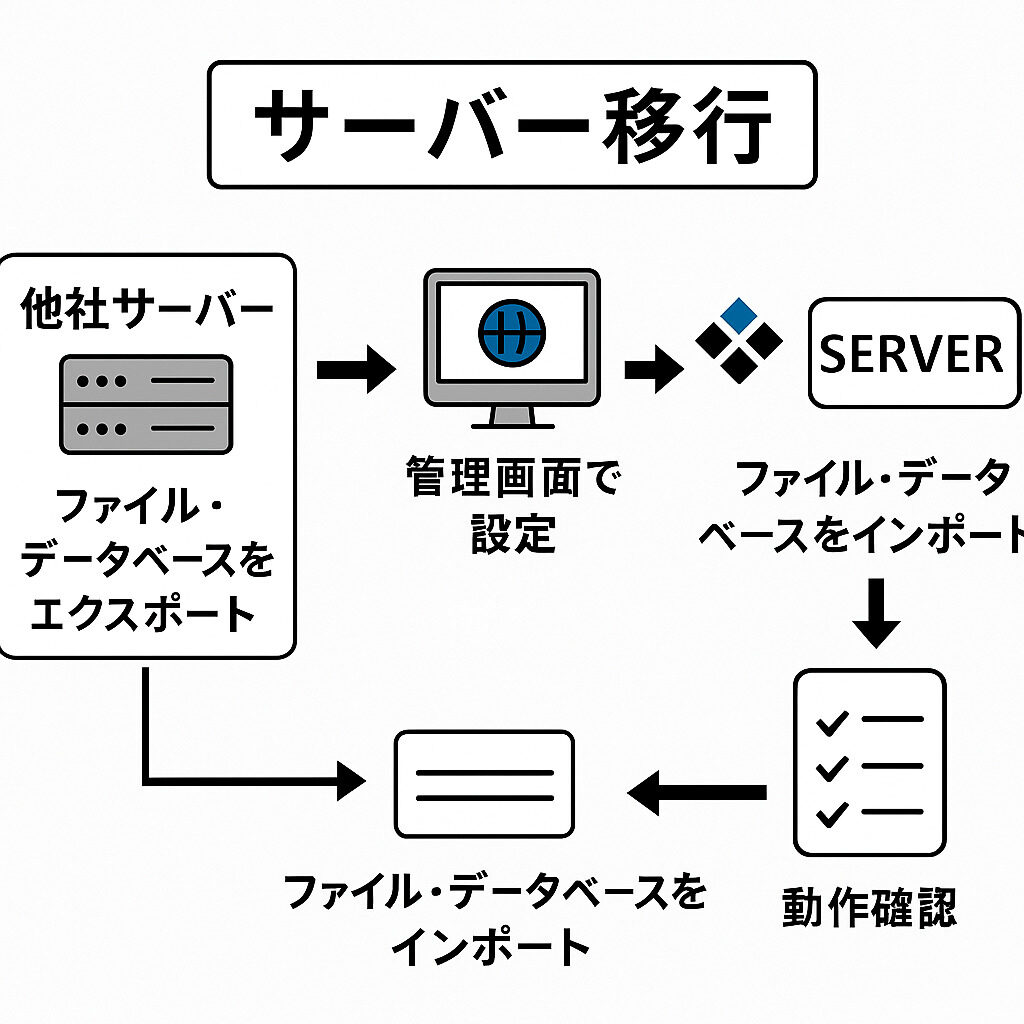
1. 他社サーバー vs. エックスサーバー 比較ポイント
移行を検討する前に、まずはエックスサーバーがなぜ多くのユーザーに選ばれているのかを理解しておきましょう。
| 項目 | 他社サーバー(例:ロリポップ、さくら) | エックスサーバー |
|---|---|---|
| 料金 | 月額500円〜 | 月額990円〜(スタンダード) |
| 表示速度 | 普通〜やや遅い | 圧倒的に速い(独自高速化技術) |
| サポート対応 | 平均的 | 24時間365日サポート対応 |
| WordPress特化性能 | 一部対応 | 超高速WordPress専用サーバー |
| バックアップ体制 | 有料オプションあり | 標準で自動バックアップ無料 |
ポイント
- コスパ最強クラス:費用に対する性能が圧倒的
- 初心者にも安心:サポートが手厚いので、トラブル時も安心
- SEOにも有利:表示速度が速いため、検索順位にも好影響が期待できる
2. 完全移行の事前準備
サーバー移行は、事前準備が成功のカギを握ります。
ここでは「移行前に絶対にやっておくべきこと」をまとめます。
移行前チェックリスト
- ✅ WordPressサイトのバックアップ(ファイル・データベース)
- ✅ メールデータのバックアップ
- ✅ ドメイン管理会社の確認(DNS変更が必要)
- ✅ WordPressのバージョン・プラグインの最新化
- ✅ サーバー移行中の「メンテナンスページ」の準備(トラフィック対策)
\ここで失敗すると後戻りできないので注意!/
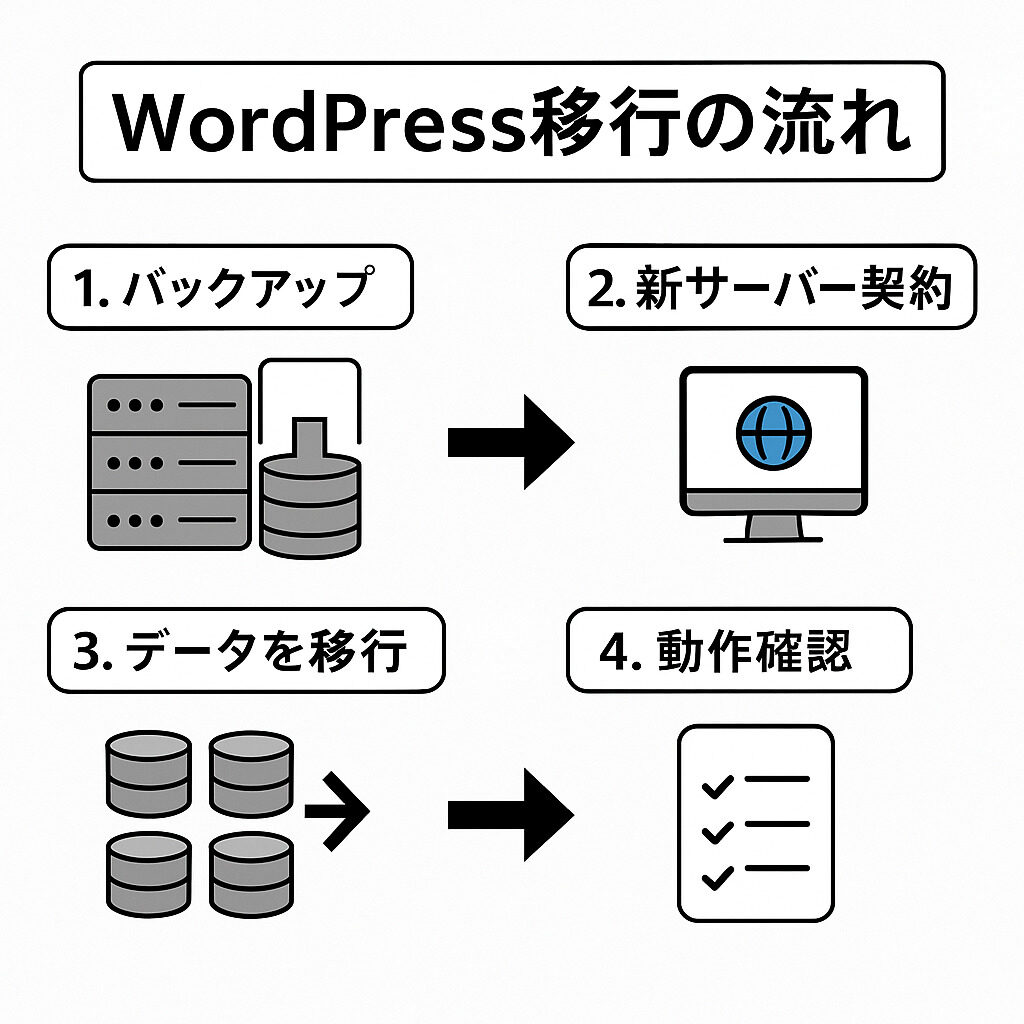
3. ステップ① 旧サーバーからデータをエクスポート
ファイルのバックアップ方法(図解付き)
- FTPクライアント(例:FileZilla)を使ってサーバーに接続
- WordPressインストールディレクトリをすべてダウンロード
- wp-contentフォルダは特に重要(テーマ・プラグイン・画像ファイルが入っている)
📸 【図解】FTP操作画面(ここに図を挿入)
データベース(DB)のバックアップ方法
- サーバーのphpMyAdminにログイン
- 対象のデータベースを選択
- 「エクスポート」>「SQL形式」でダウンロード
\これで、サイト全体のデータは手元に保存完了!/
4. ステップ② エックスサーバーでの環境構築
旧サーバーからのデータバックアップが完了したら、次はエックスサーバー側の準備に入ります。
ここを丁寧に進めることで、移行後のトラブルを未然に防ぐことができます。
4-1. エックスサーバーの契約
まずはエックスサーバーの公式サイトから契約を行いましょう。
【今ならドメイン永久無料キャンペーン中!】
→ エックスサーバー公式サイトはこちら(※アフィリエイトリンクをここに挿入)
\新規申し込みは最短5分で完了!/
4-2. サーバーパネルにログイン
エックスサーバー契約後、**「サーバーパネル」**にログインします。
📸 【図解】サーバーパネルのログイン画面(ここに図を挿入)
ここから各種設定を行っていきます。
4-3. ドメイン設定を追加する
- 「ドメイン設定」→「ドメイン追加設定」を選択
- 使用するドメイン名を入力
- 無料独自SSLを同時に設定する(チェックを入れる)
✅ ポイント
SSL(https化)を最初から設定しておくと、後からの手間が省けます。
4-4. PHPバージョンを最新に変更
- 「PHP Ver.切替」から対象ドメインを選択
- 推奨バージョン(例:PHP8.2)に変更
✅ ポイント
WordPressや最新プラグインに対応するため、PHPはできるだけ最新にしておくと良いです。
4-5. メールアカウントの作成(必要な場合)
もしサーバー経由でメールを使っている場合は、
- 「メールアカウント設定」から
- 同じメールアドレスを新しく作成しておきましょう。
5. ステップ③ データのインポートと動作確認
次はいよいよエックスサーバーへデータを移行します!
5-1. ファイルのアップロード
- FTPクライアント(FileZillaなど)でエックスサーバーに接続
- 【ドメイン直下のpublic_html】ディレクトリにファイルをアップロード
- 旧サーバーからダウンロードしておいたWordPressファイル一式をアップロードします
📸 【図解】エックスサーバーのディレクトリ構成(ここに図を挿入)
5-2. データベース(DB)のインポート
- サーバーパネル →「MySQL設定」→「MySQL追加」で新規データベースを作成
- 「phpMyAdmin」にログインし、「インポート」機能を使って、旧サーバーからエクスポートしたデータベースを取り込む
✅ 注意点
インポート時にエラーが出る場合は、SQLファイルサイズや文字コードに注意しましょう(UTF-8推奨)。
5-3. WordPressの設定ファイル(wp-config.php)の編集
wp-config.php内に記載されている
- データベース名
- ユーザー名
- パスワード
を新しいエックスサーバーの情報に書き換えます。
例:
phpコピーする編集するdefine('DB_NAME', '新しいデータベース名');
define('DB_USER', '新しいユーザー名');
define('DB_PASSWORD', '新しいパスワード');
define('DB_HOST', 'localhost');
\これで基本の移行作業は完了です!/
5-4. サイトの動作確認
- トップページが正しく表示されるか
- ログインできるか
- 画像が正しく読み込まれているか
- お問い合わせフォームやリンクが正常に動くか
- メール送受信ができるか
をしっかり確認しましょう!
6. ステップ④ よくあるトラブルと対処法
サーバー移行には、思わぬトラブルがつきものです。
ここでは、実際によくある問題とその対処法をまとめました。
6-1. ドメインの反映が遅い
症状
- サーバー設定を完了したのに、サイトが表示されない
- 「サイトにアクセスできません」と表示される
原因
- DNS(ネームサーバー)情報の浸透には、最大72時間かかることがある
対処法
- 24時間〜72時間程度、待つ
- キャッシュのクリア(ブラウザのキャッシュ・PCのDNSキャッシュ)
- スマホの4G回線など、別回線で試してみる
✅ ポイント
ネームサーバーを変更した直後は焦らず、時間をおいてから確認しましょう!
6-2. サイトにエラーが出る(500エラー)
症状
- 「500 Internal Server Error」が出る
原因
- ファイルのアップロードミス
- .htaccessファイルの設定ミス
- PHPバージョン非対応
対処法
- .htaccessファイルを初期状態に戻す
- サーバーパネルからPHPバージョンを変更してみる
- プラグインをすべて一旦停止してから一つずつ有効化してチェックする
📸 【図解】500エラー発生時の対処フローチャート(ここに図を挿入)
6-3. SSL(https化)がうまくいかない
症状
- サイトは表示されるが、アドレスバーに「保護されていない通信」と出る
原因
- SSL設定ミス
- 混在コンテンツ(httpの画像やスクリプト)が含まれている
対処法
- サーバーパネルの「SSL設定」から再度設定を確認
- WordPressプラグイン「Really Simple SSL」を使って自動https化
- 内部リンクや画像URLをhttp→httpsに修正
✅ ポイント
SSLは今や必須!SEOにも直結するので、早めに対応しましょう。
7. ステップ⑤ 最終仕上げ!サイト最適化
無事にサイトが表示されたら、最後に最適化をしてパフォーマンスを最大限引き出しましょう。
7-1. キャッシュ系プラグインの導入
おすすめプラグイン:
- LiteSpeed Cache
- WP Super Cache
これらを使ってページ表示速度をアップし、SEO効果も高めます。
7-2. 画像最適化
画像ファイルが大きいと、せっかくサーバー移行しても重たいサイトになってしまいます。
おすすめプラグイン:
- EWWW Image Optimizer
- Smush
自動で画像を軽量化してくれるので超便利!
8. まとめ
ここまで、他社サーバーからエックスサーバーへ移行する手順を徹底解説してきました。
ポイントは、
✅ 事前準備を怠らない
✅ 丁寧なデータ移行
✅ トラブル時も落ち着いて対処
✅ 最後に必ず最適化
これらを押さえれば、初めてのサーバー移行でも失敗することはありません!
エックスサーバーに移行することで、あなたのサイトの表示速度・安定性・SEO効果は格段にアップします。
副業やビジネスをさらに加速させるためにも、ぜひ今すぐ行動を起こしましょう!
\エックスサーバーへの移行はこちらから!/
👉 [エックスサーバー公式サイトへ(アフィリエイトリンク)]
【特典】今だけプレゼント!
🎁 無料プレゼント:「移行作業チェックリスト」付き電子書籍配布中!
- 移行作業で必要な手順が一目でわかる
- スムーズな作業をサポート
- ダウンロードはこちらから!(メルマガ登録ページへ誘導)
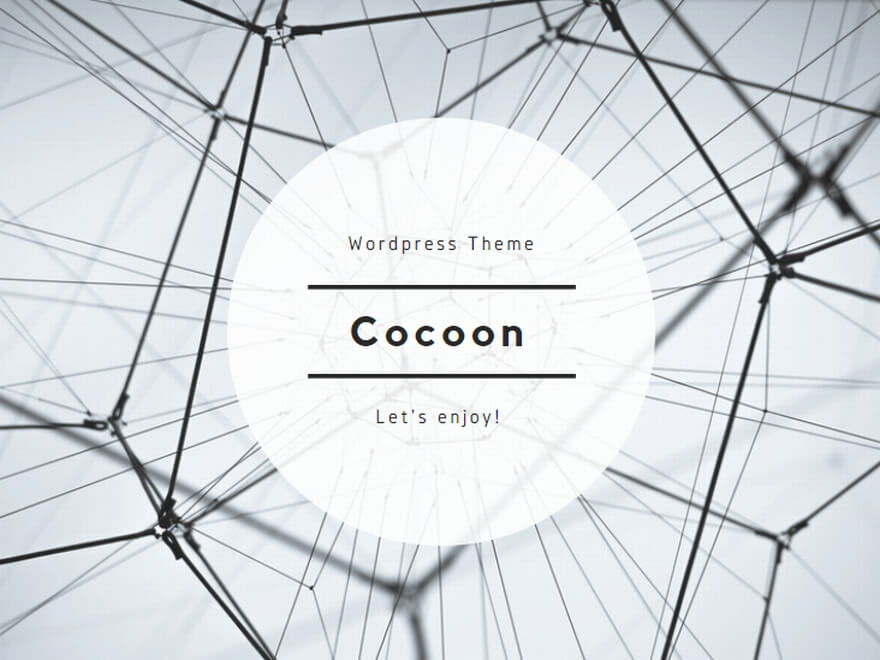
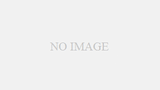
コメント