東証一部上場企業のGMOインターネット株式会社傘下であるGMOペパボ株式会社が運営するレンタルサーバー「ロリポップ」を使ってWordPressブログを始める方法を紹介していきます。
ブログには無料ブログと有料ブログがありますが無料ブログは利用するサービスから広告の貼り方など大きな制限を受けるため、自分でレンタルサーバーを契約して独自ドメインを取得してWordPressでブログを開設するのが一般的になります。
この記事でブログ開設の方法を画像付きでわかりやすく解説していますのでWordPressで初めてブログを始める人でも簡単に始めることができます。
- ワードプレスでブログを始めたい人
- ブログを始めて収益を得たい人
- 在宅で副業を始めたい人
レンタルサーバー契約と独自ドメイン取得がブログ作成のほとんどを占めるのでこの2つさえやってしまえば後は簡単に済ませることができます。
ブログを始めて人生の大きな一歩を踏み出しましょう。

よろしくお願いします。
ロリポップでWordPressブログを始める手順
ロリポップでWordPressをインストールする手順
- ロリポップでレンタルサーバー契約
- ムームードメインで独自ドメイン取得
- WordPressをインストールする
- 独自SSL設定
今回はGMOペパボ株式会社が運営するレンタルサーバー「ロリポップ」と独自ドメイン「ムームードメイン」を使ってWordPressブログを開設する方法を解説していきます。
レンタルサーバーと独自ドメインは別々の会社で契約することも可能ですが、手順が複雑な上に問い合わせにも時間がかかるので一緒の会社で契約するのをオススメします。
ロリポップのシステムとおすすめプラン
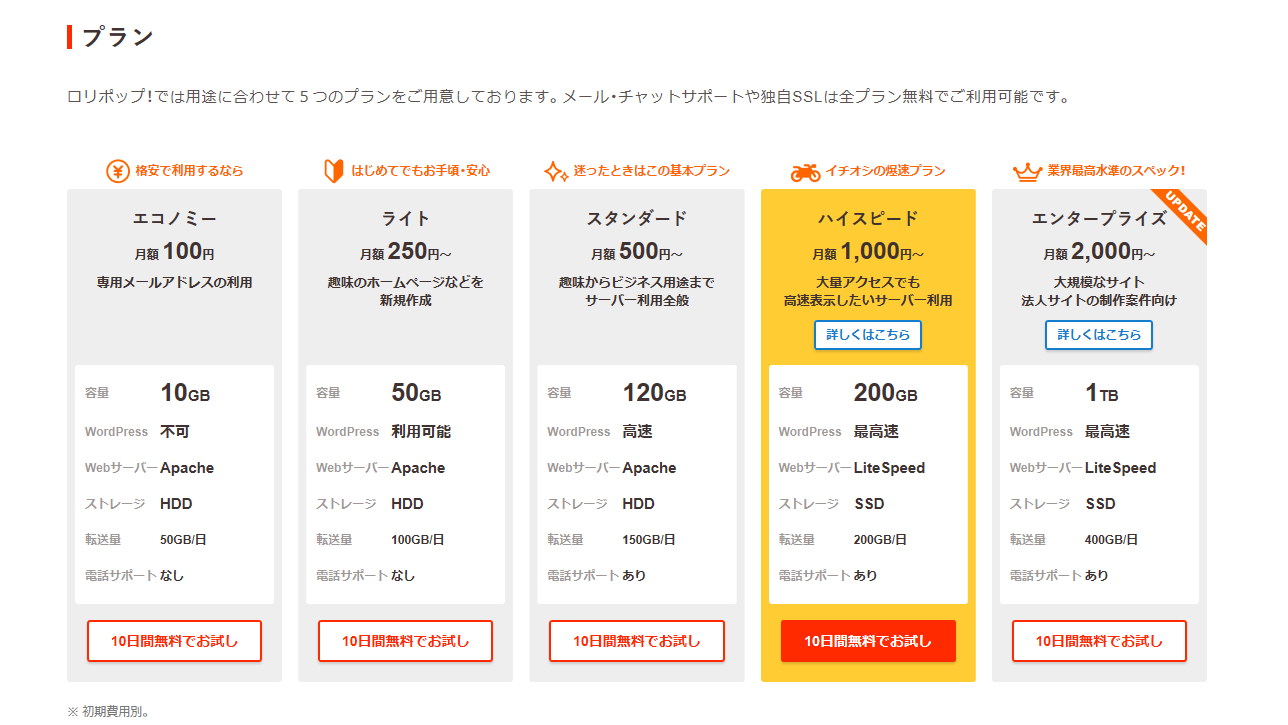
ブログを伸ばしていく上で最も大切なことの一つに「サイトの高速化」が挙げられます。
サイトの動作が遅いとせっかく閲覧してくれた人がいても離脱されてしまうことが多くなりますし、GoogleのSEOで上位表示されるかどうかでもプラスにはなりません。
費用が多少かかったとしてもサイトの動作を早めておくことは必須になりますので「ロリポップ」でレンタルサーバーを契約する際には『ハイスピード』にしておくことをオススメします。
ロリポップでレンタルサーバーを契約する
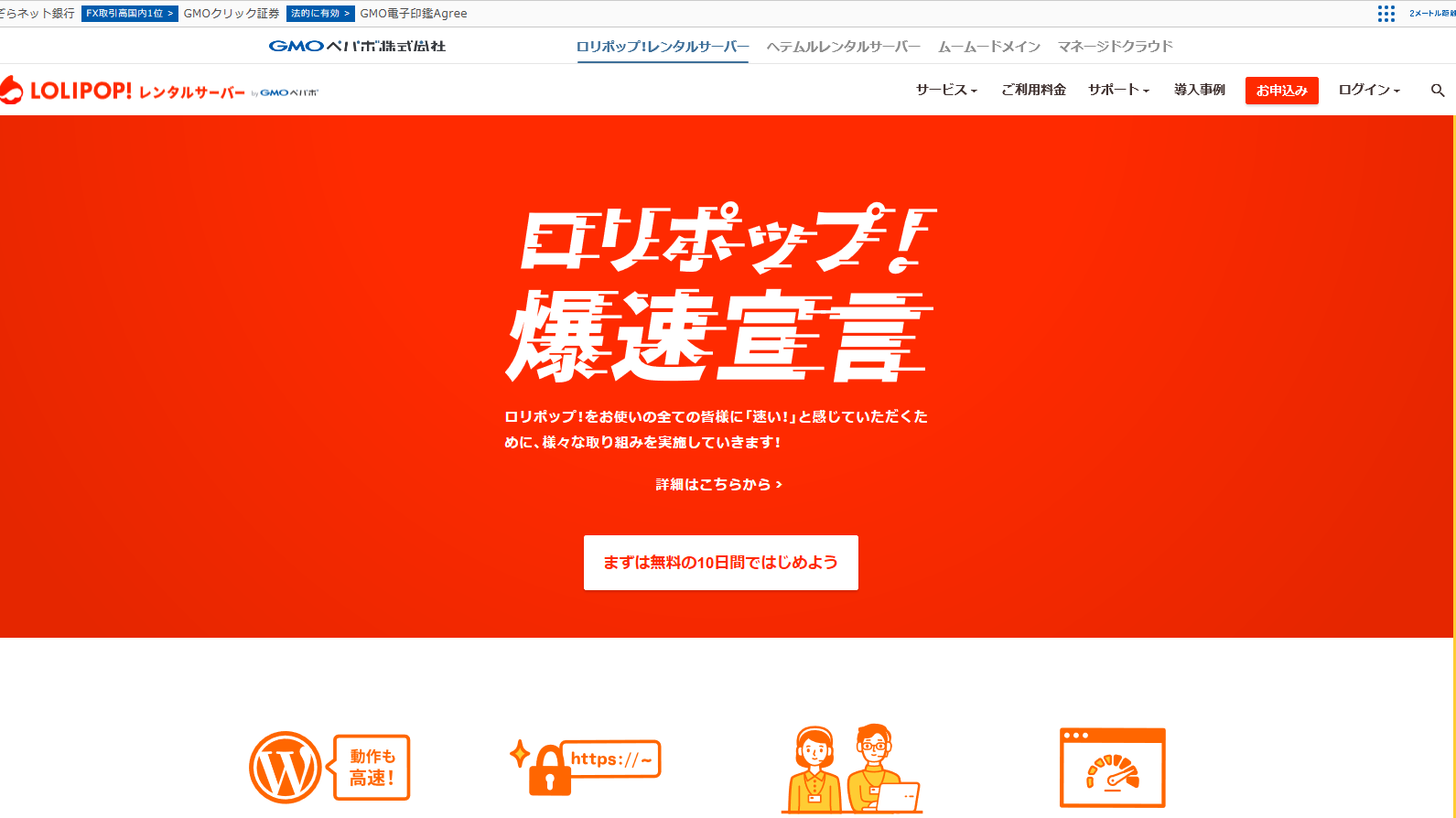
ロリポップアカウントを作成する
まず最初にレンタルサーバー「ロリポップ!![]() 」の公式サイトを開きましょう。
」の公式サイトを開きましょう。
下記ボタンから「ロリポップ!」の公式サイトを開いてください。
まずは無料の10日間ではじめよう
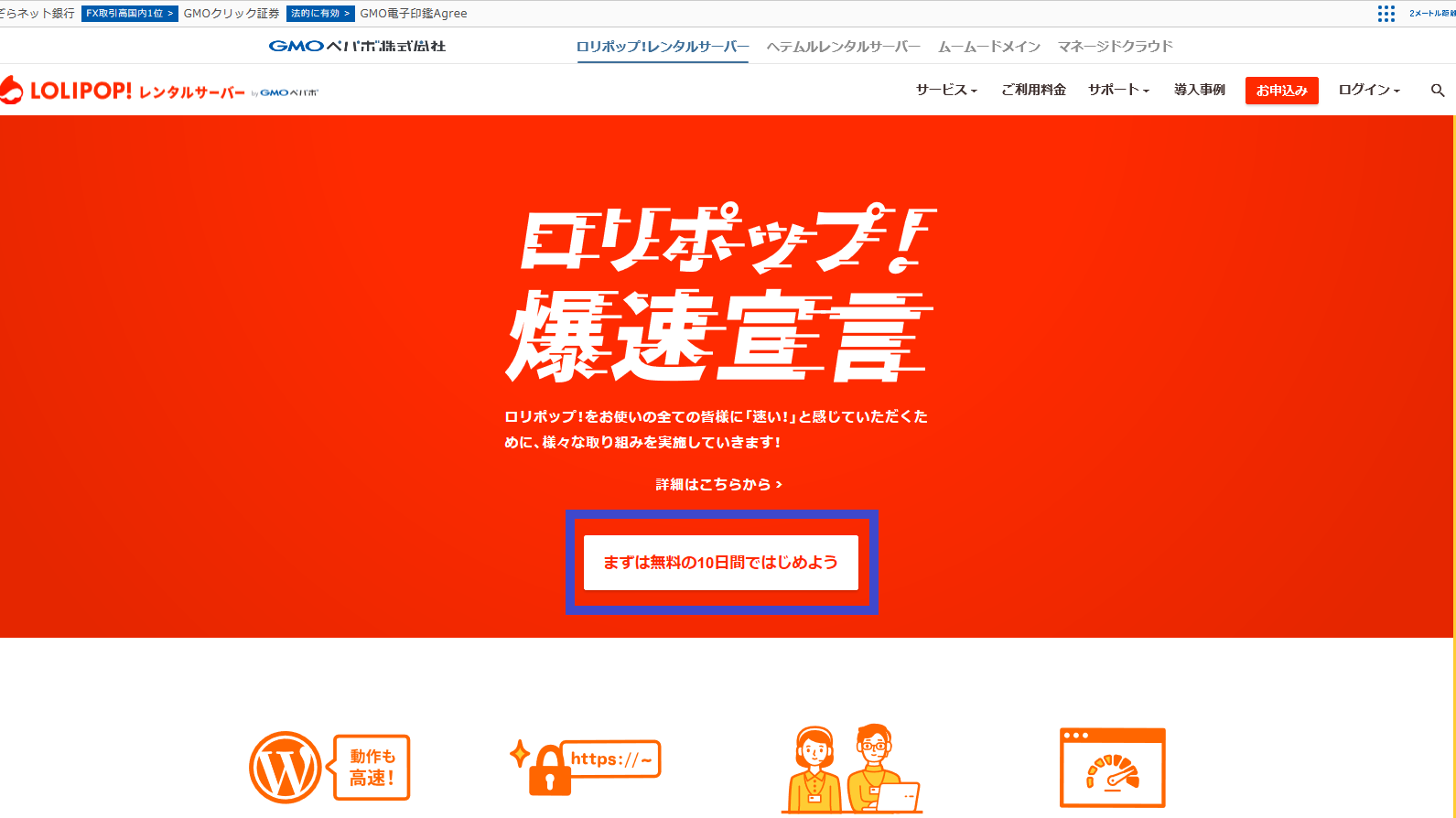
公式サイトを開いたら中央にある「まずは無料の10日間ではじめよう」をクリックしてください。
プラン選択
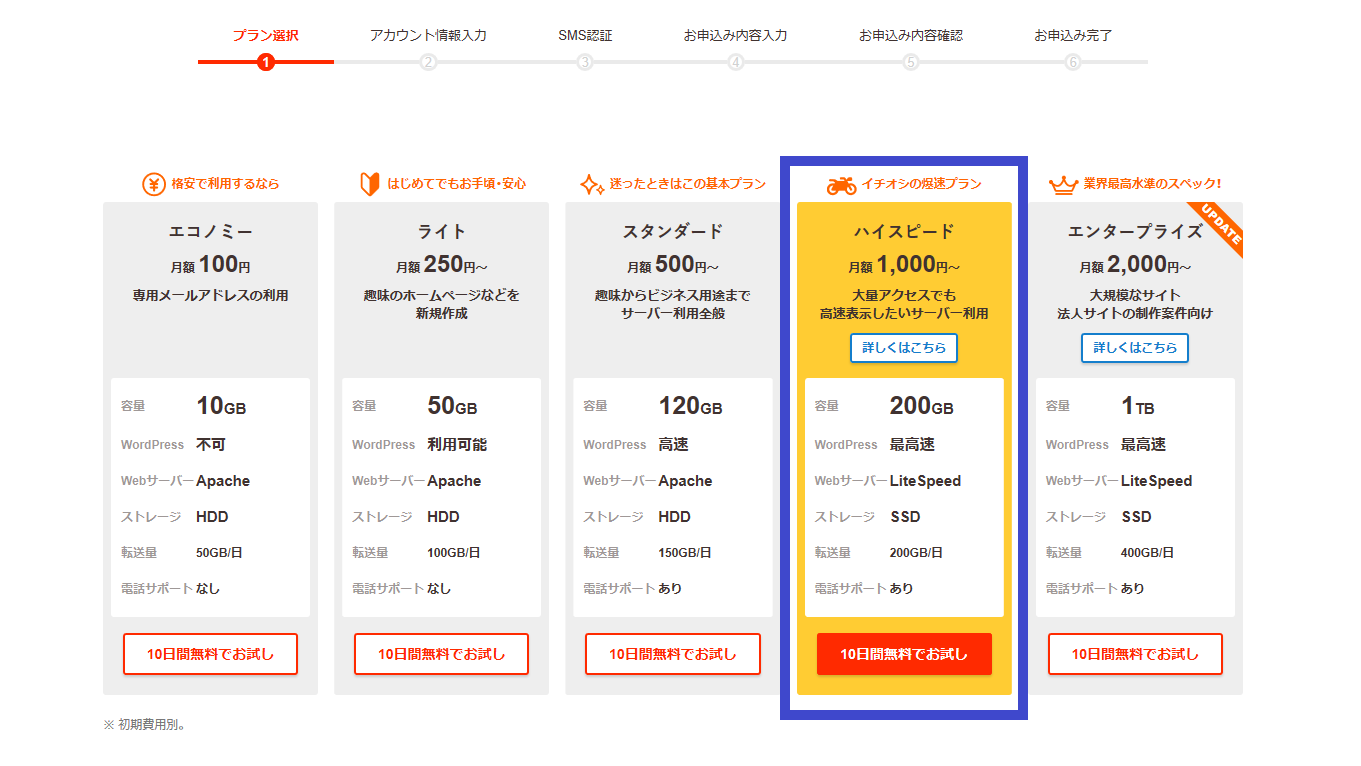
次に契約するプランを選択します。
ここでは最もオーソドックスな『スタンダード』か最高速でバランスに優れた『ハイスピード』をオススメします。
プラン選択の注意点エコノミープランはWordPressがインストールできないため選ぶべきではありません
ライトプランは電話サポート対応がないのでやめておくのが無難です
アカウント情報入力
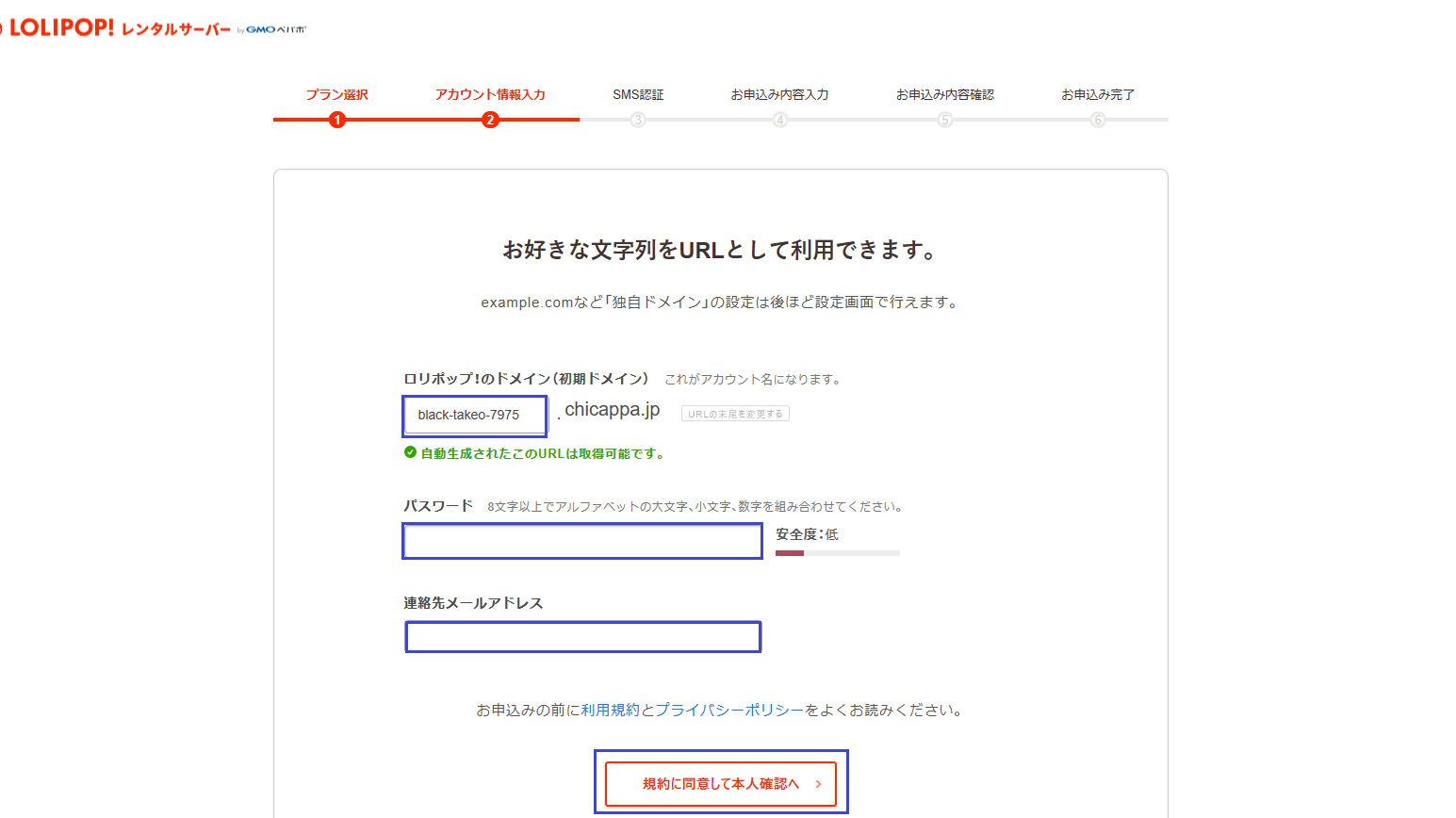
「初期ドメイン」「パスワード」「連絡先メールアドレス」を入力します。
利用規約とプライバシーポリシーを確認したら「規約に同意して本人確認へ」をクリックしましょう。
初期ドメインについて初期ドメインはインターネット上で使うURLではありません
ロリポップのログインで使うだけなので悩まず決めてしまいましょう
SMS認証による本人確認

次にSMS認証をします。
SMSにチェックを入れた状態で「電話番号」を入力して「認証コードを送信する」をクリックしてください。
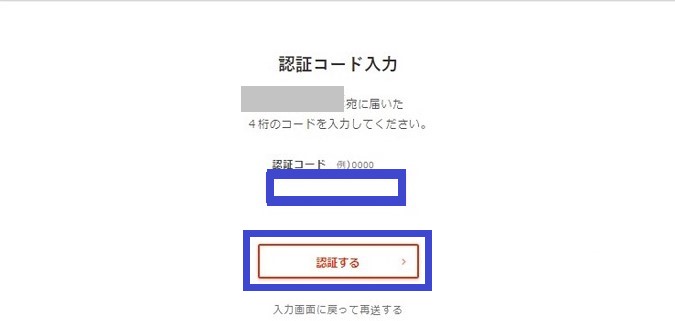
SMSで認証コードが送られてきたら認証コードを入力して「認証する」をクリックします。
お申し込み内容入力

SMS認証が完了したらお申し込み内容を入力します。
「名前」や「郵便番号」等を入力していきましょう。
チェックせずとも大丈夫お支払いを自動更新する
バックアップオプションを利用する
PC用ウイルス対策ソフトを利用する
お申し込み内容確認
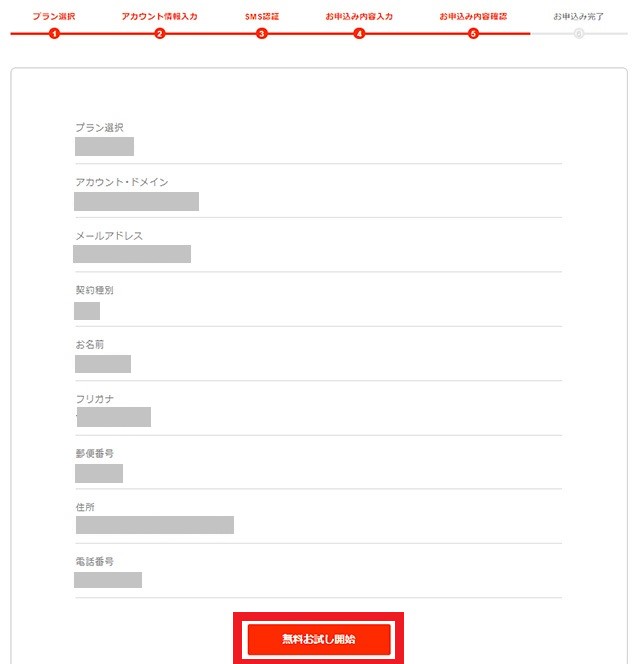
申し込み内容が間違っていないか確認しましょう。
内容が合っていたら「無料お試し開始」をクリックしましょう。
お申し込み完了
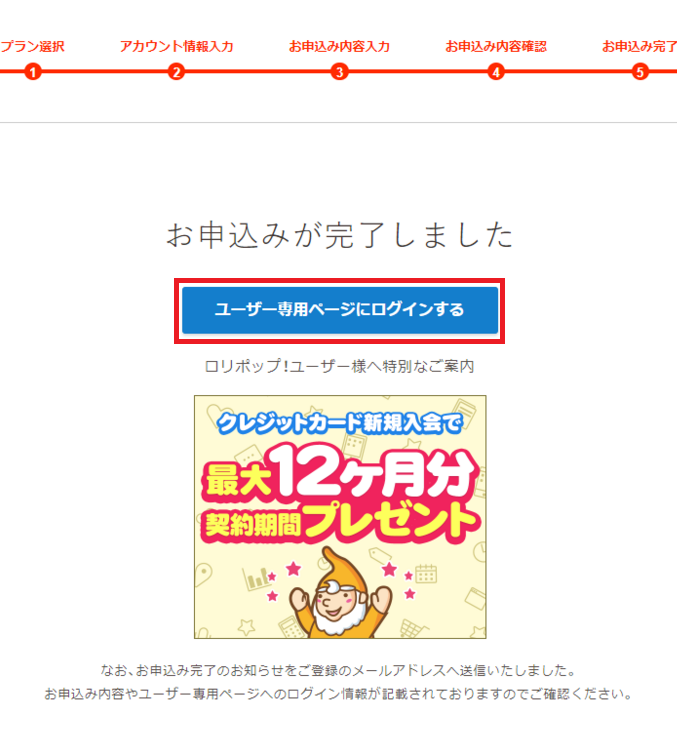
お申し込みが完了しましたと表示されたら申し込みは完了です。
「ユーザー専用ページにログインする」をクリックしましょう。
ご契約手続きへ進む
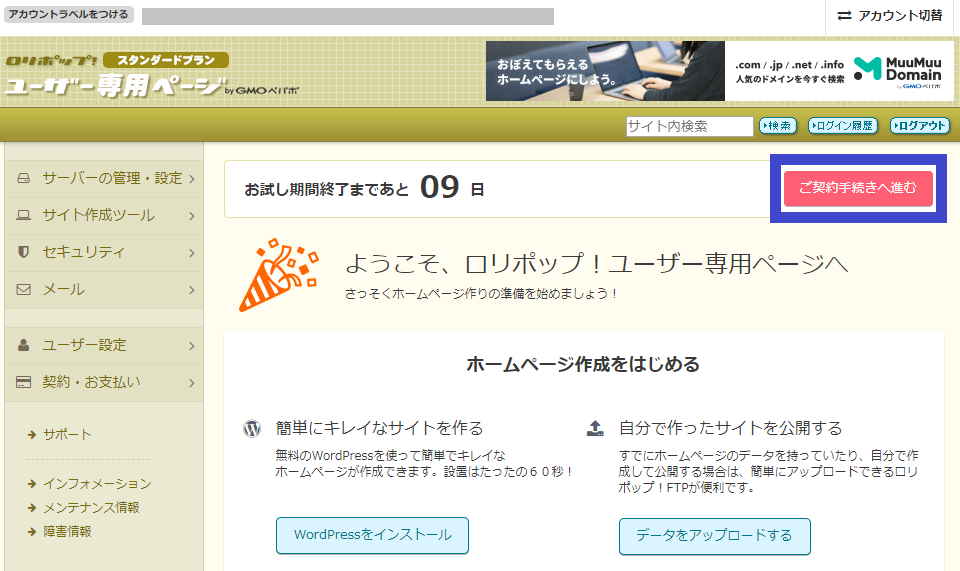
申し込みが完了してロリポップの体験版が利用できるようになりました。
次に本登録する手順を解説します。
ロリポップの管理画面から「ご契約手続きへ進む」をクリックしてください。
サーバー契約・お支払い
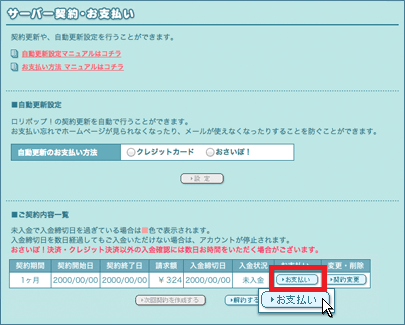
サーバー契約・お支払いの画面が開いたらご契約内容一覧にある「お支払い」をクリックします。
料金お支払い
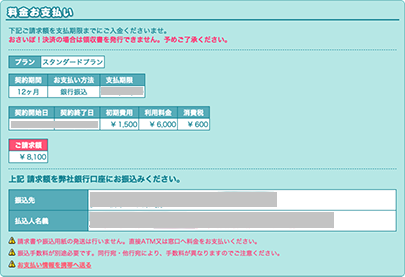
内容と料金を確認しましょう。
ブログで成果を出すにはある程度時間が必要で頻繁に契約更新をするのは手間がかかるので、契約期間は1年間をオススメしています。
確認したら「契約を確定する」をクリックしましょう。
内容を確認したらさらに「実行する」をクリックしてください。
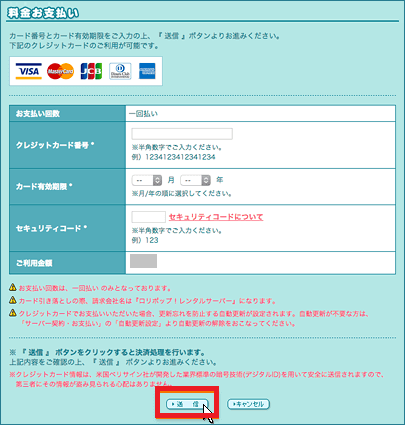
クレジットカード情報を入力して「送信」をクリックします。
これで決済は完了して、レンタルサーバーの契約は完了となります。

お疲れ様でした。


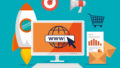
コメント