さくらのレンタルサーバは1999年に設立されたさくらインターネット株式会社が運営するレンタルサーバー会社です。
WordPressでブログを始めるにはレンタルサーバーを契約してブログを開設する必要があります。
無料でブログを開設できるサービスもありますが、広告を貼って収益を稼ぐことができずデザインに大きな制限がありサービス終了の可能性もあるので、自分自身のブログを持てるWordPressでブログを始めることを強くオススメしています。
さくらのレンタルサーバは数多くあるレンタルサーバーの中でも特にオススメできるサービスのひとつです。
- 安くてコストパフォーマンスに優れている
- サイトが高速化されていてSEOに最適化されている
- 2週間の体験期間があり、電話サポートもあるので安心して利用できる
さくらのレンタルサーバでは月額524円~からWordPressでブログを開設することができるので数あるレンタルサーバーの中でも特に安く始めることができます。
画像付きでひとつひとつ手順を追って開設していきますのでブログ初心者の人でも簡単に始めることができます。

一緒にブログを始めましょう。
さくらのレンタルサーバでブログを開設する手順
- さくらのレンタルサーバでレンタルサーバーを契約する
- SSL設定をする
- WordPressをインストールする
ブログ開設に必要なものは「レンタルサーバー」と「独自ドメイン」です。
さくらのレンタルサーバではレンタルサーバー契約と同時に独自ドメイン取得ができるので非常に簡単にブログを始めることができます。
それではさっそくブログを開設していきましょう。
さくらのレンタルサーバを契約する
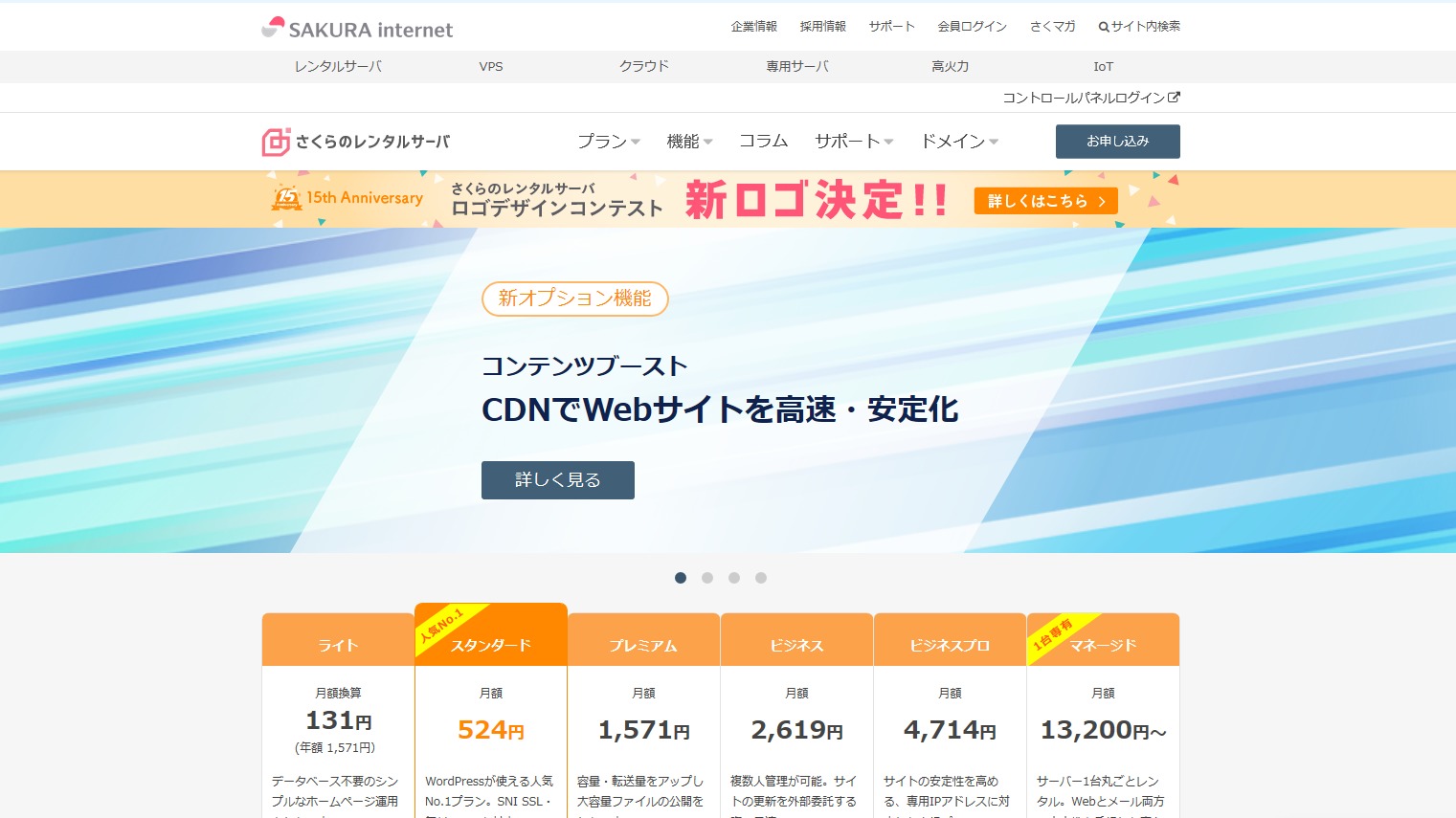
まず最初にさくらのレンタルサーバの公式サイトを開きます。
下記ボタンからさくらのレンタルサーバ![]() 公式サイトを開いてください。
公式サイトを開いてください。
プランの選択
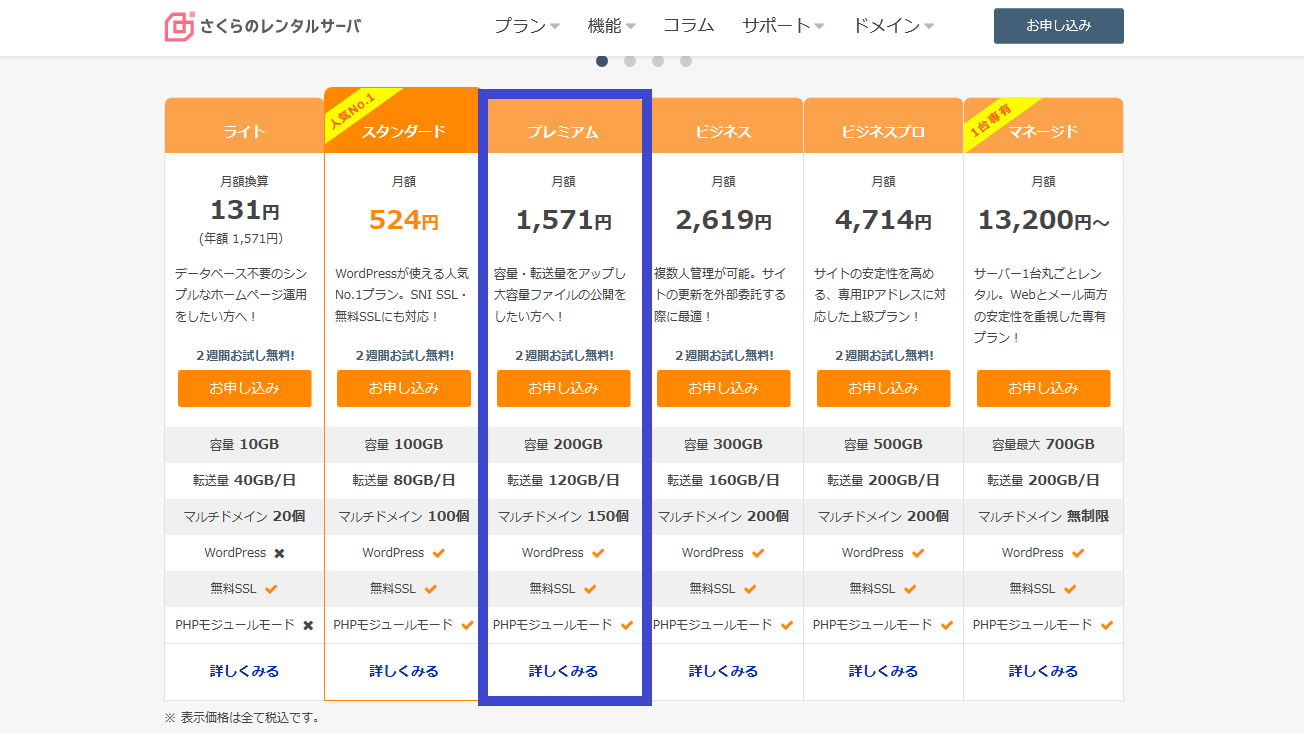
公式サイトを開いたらプランの選択画面があるのでプランを選択します。
「スタンダード」か「プレミアム」をオススメします。
月額費用が1,000円ほど違ってくるので予算と相談して選んでください。
プラン選択の注意点「ライト」はWordPressをインストールできないので選ぶべきでない
「ビジネス」「ビジネスプロ」「マネージド」は普通にブログをする分にはオーバースペックです
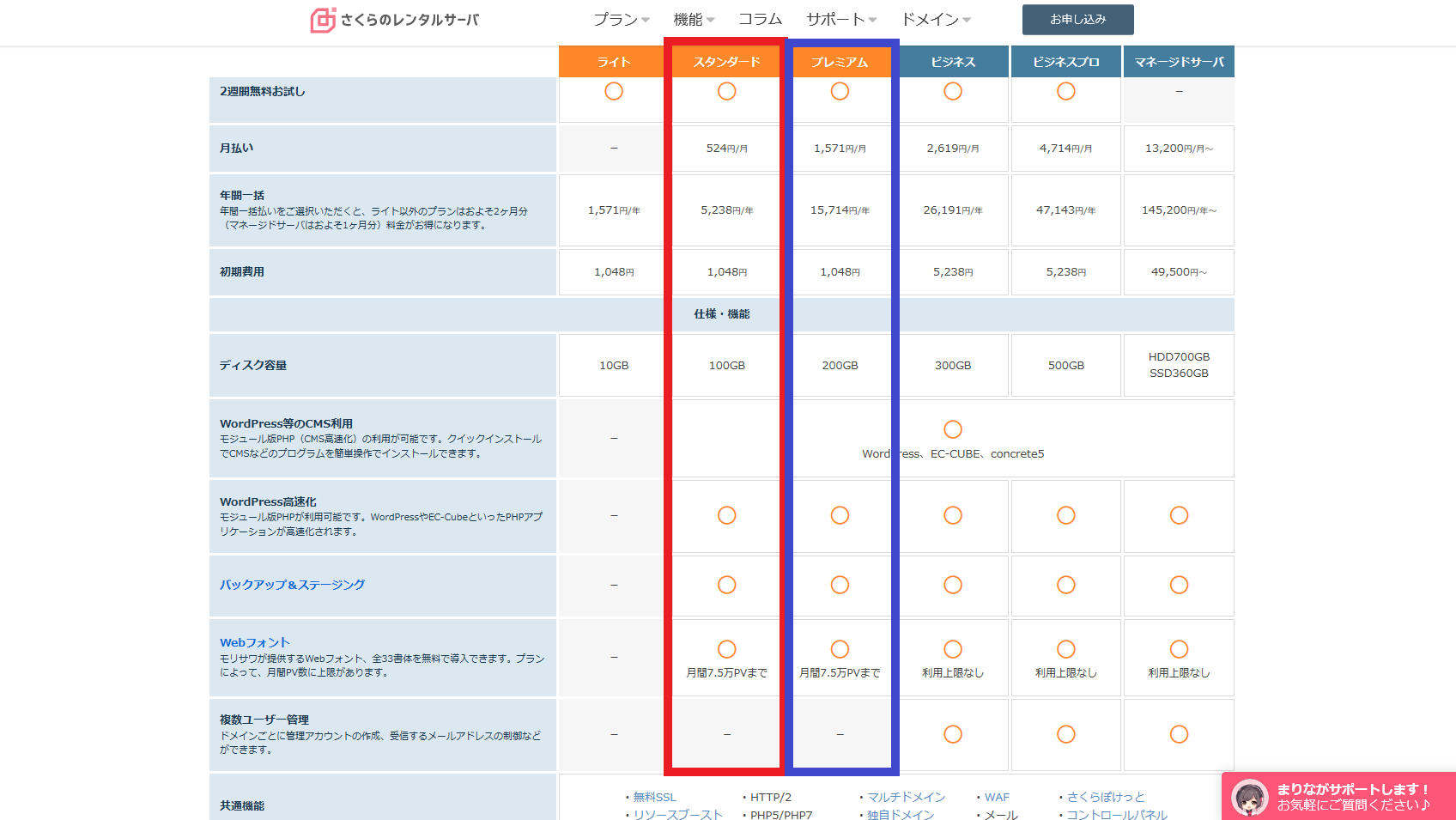
プラン選択表で確認すると「スタンダード」が月額524円/月、「プレミアム」が月額1,571円/月で初期費用が同じ1,048円です。
基本的な性能は同じですが容量・転送量・マルチドメインが変わってきます。
プランを決めたら「お申し込み」をクリックしてください。
さくらのレンタルサーバ お申し込み(初期ドメイン・独自ドメイン)
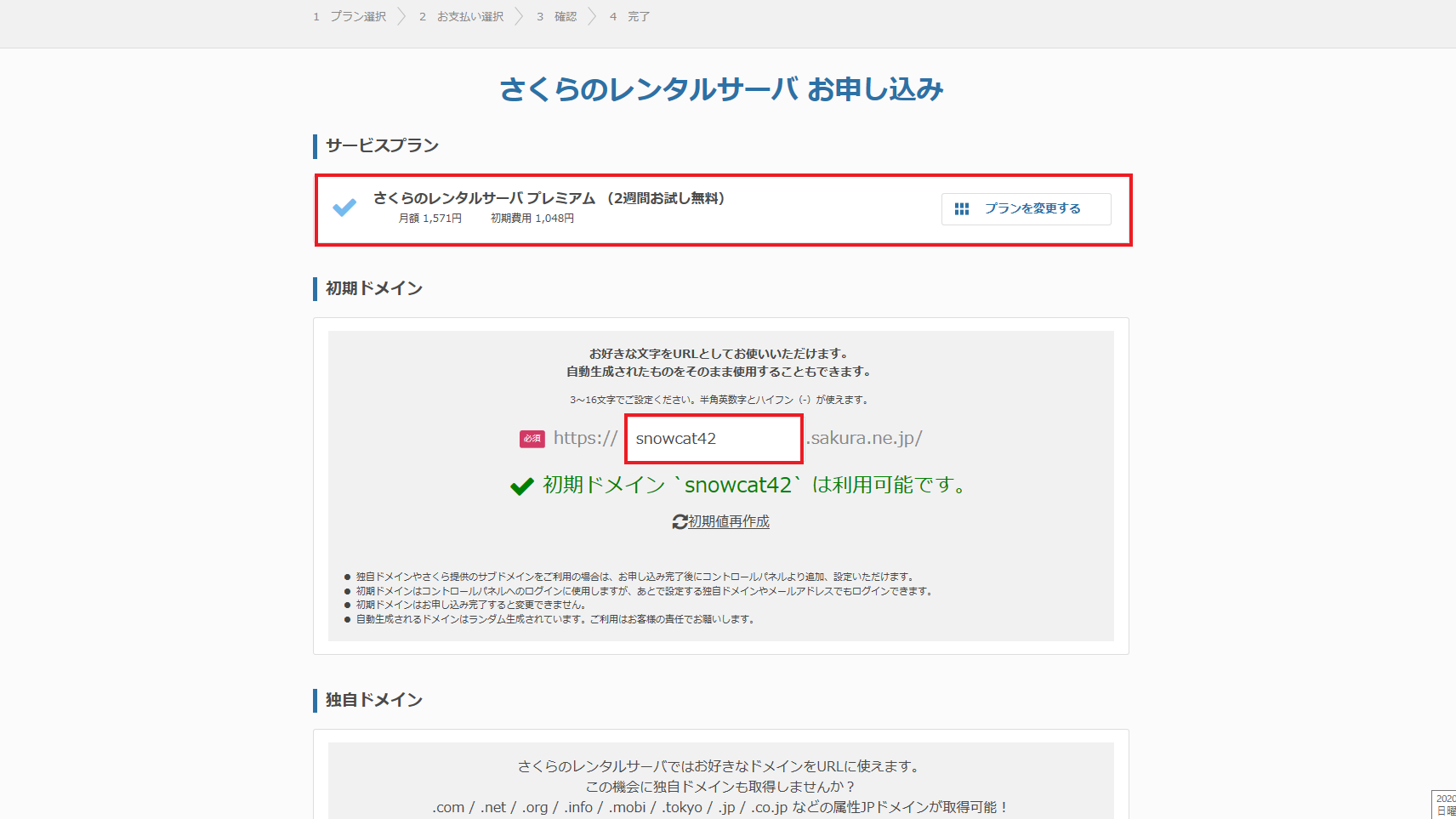
申し込みをしたサービスプランの確認をします。
次に初期ドメインの登録をします。
初期ドメインはレンタルサーバーにログインする時に必要なものでサイトのURLである独自ドメインとは異なるので深く悩まずに決めてしまいましょう。
自動生成された初期ドメインで問題ありません。

次に独自ドメインを決めます。
独自ドメインは初期ドメインとは異なり、サイトのURLとして頻繁に使われるのでサイトのテーマが決まっていればそれに沿ったドメインをつけるのをオススメします。
「レンタルサーバだけ契約する」と「独自ドメインも取得する」がありますが「独自ドメインも取得する」をチェックしましょう。
独自ドメインについて別の会社で独自ドメインを取得して使うこともできるが複雑で手間がかかるのでオススメできない
さくらのレンタルサーバで一緒に取得してしまった方がコスパに優れている
ドメイン末尾は「.com」「.jp」「.net」などたくさんありますが、アマゾンドットコムなど多くの企業で使われている「.com」が最も社会的信頼性が高いので当ブログでは「.com」をオススメしています。
ドメインを入力したら「検索」をクリックしてチェックをして「申し込む」をクリックしてください。
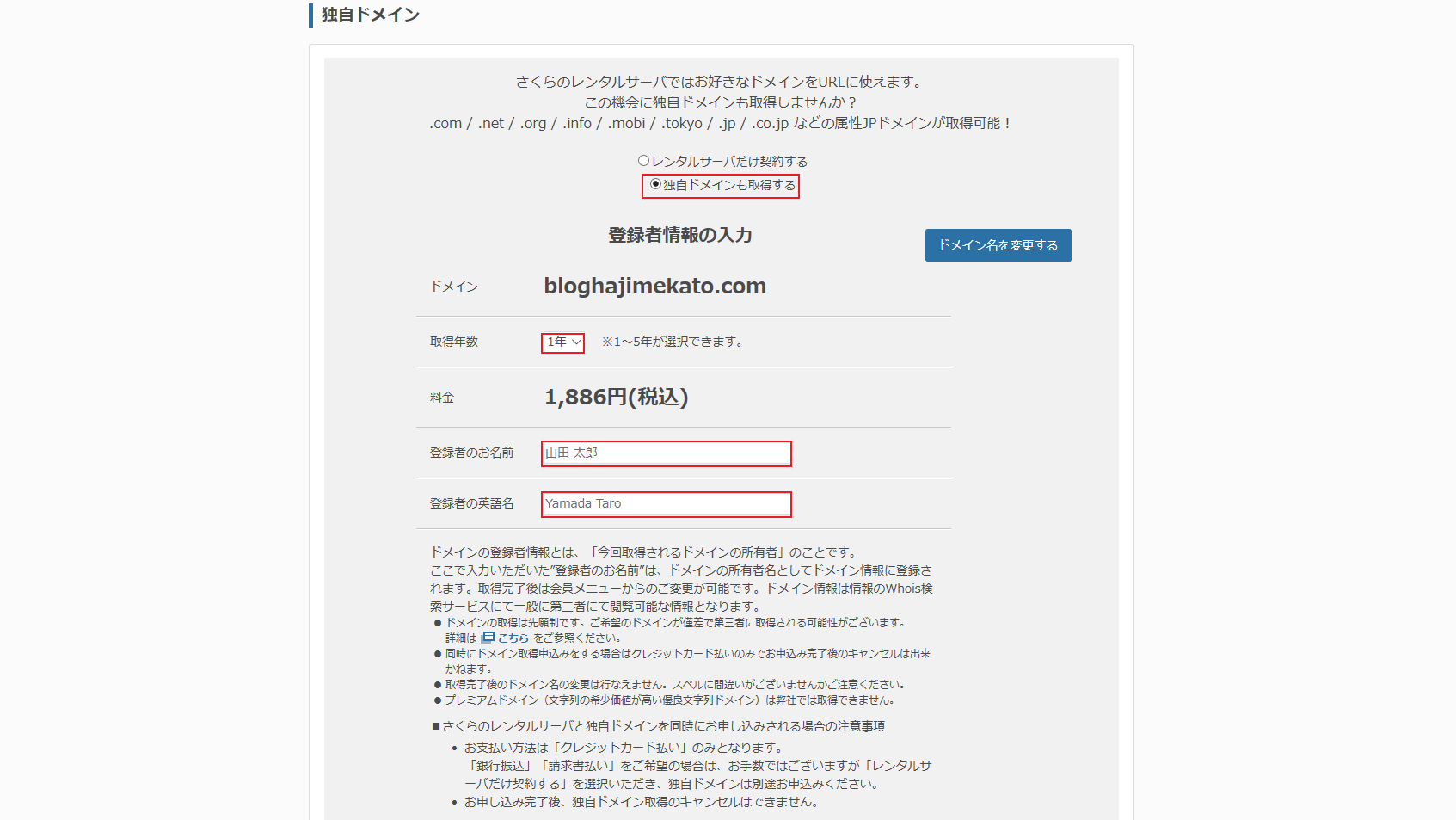
独自ドメインの情報を入力していきます。
取得年数はレンタルサーバーの契約と同じ年数で契約しておきましょう。
契約更新の手間を最小限にすることができます。
登録者の「お名前」と「英語名」を入力したら「お支払い方法の選択」をクリックしましょう。
さくらインターネット 会員認証
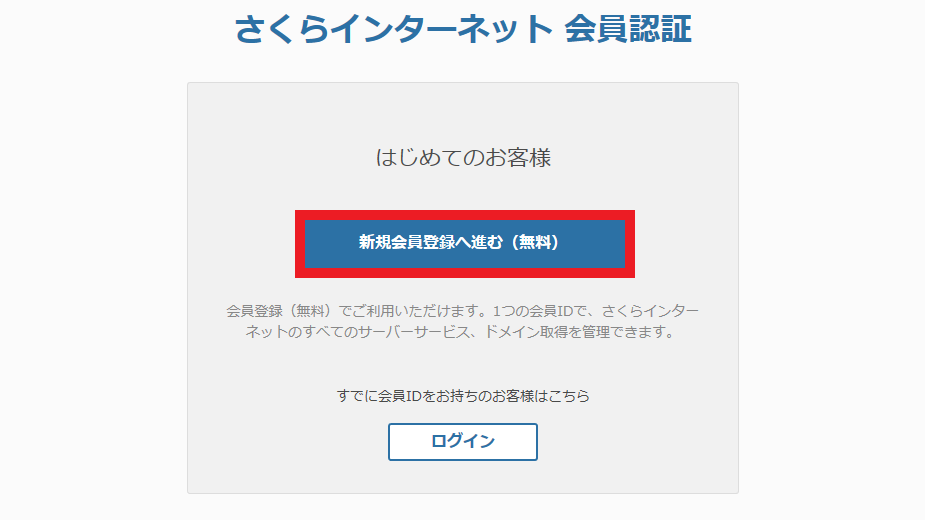
さくらのレンタルサーバを利用するのが初めての人は新規会員登録が必要になります。
IDがひとつあればさくらインターネットのすべてのサーバーサービス、ドメイン取得を管理することができます。
「新規会員登録へ進む(無料)」をクリックしましょう。

次にメールアドレスの入力をします。
「個人情報の取り扱いについて」に同意しますにチェックを入れて「会員登録のご案内メールを送信」をクリックしてください。
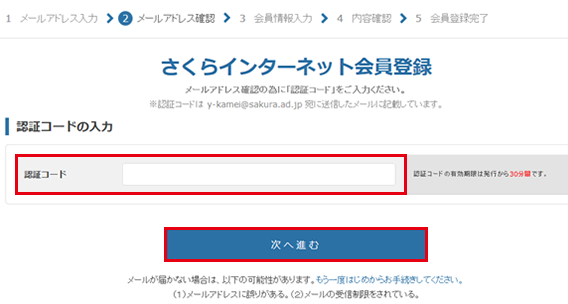
登録したメールアドレスにメールが送られてきたら確認して記載されている認証コードを入力しましょう。
入力したら「次へ進む」をクリックしてください。
会員情報
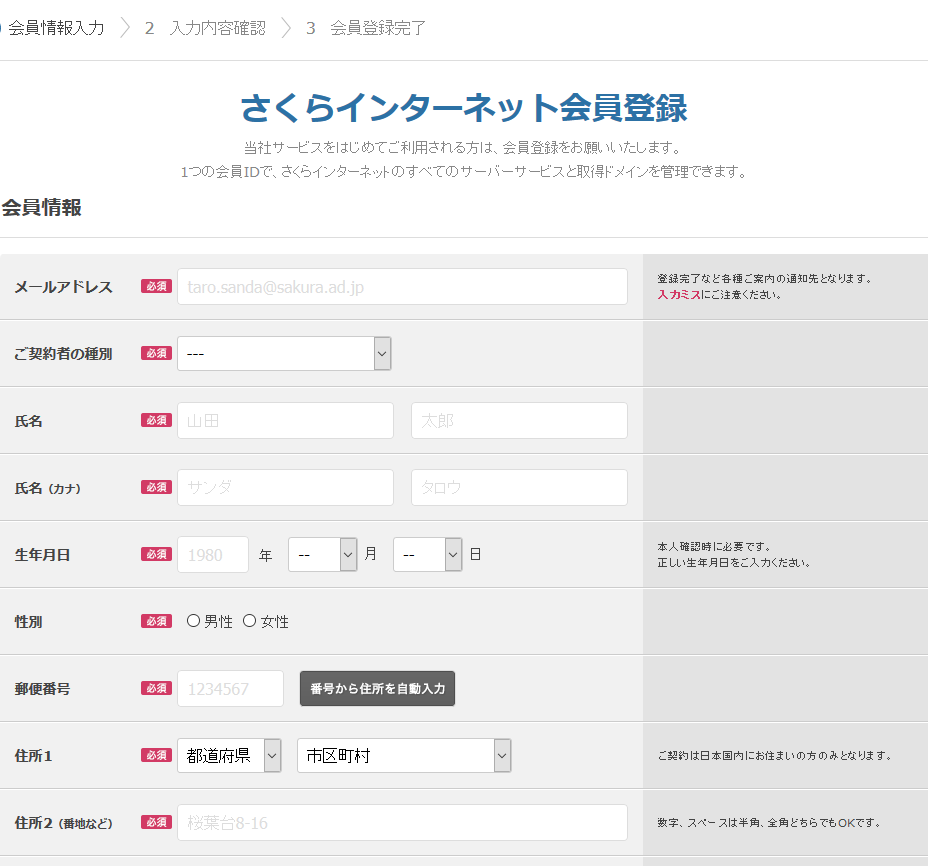
次に会員情報を入力していきます。
「市名」「生年月日」「性別」「郵便番号」「住所」を入力していきましょう。
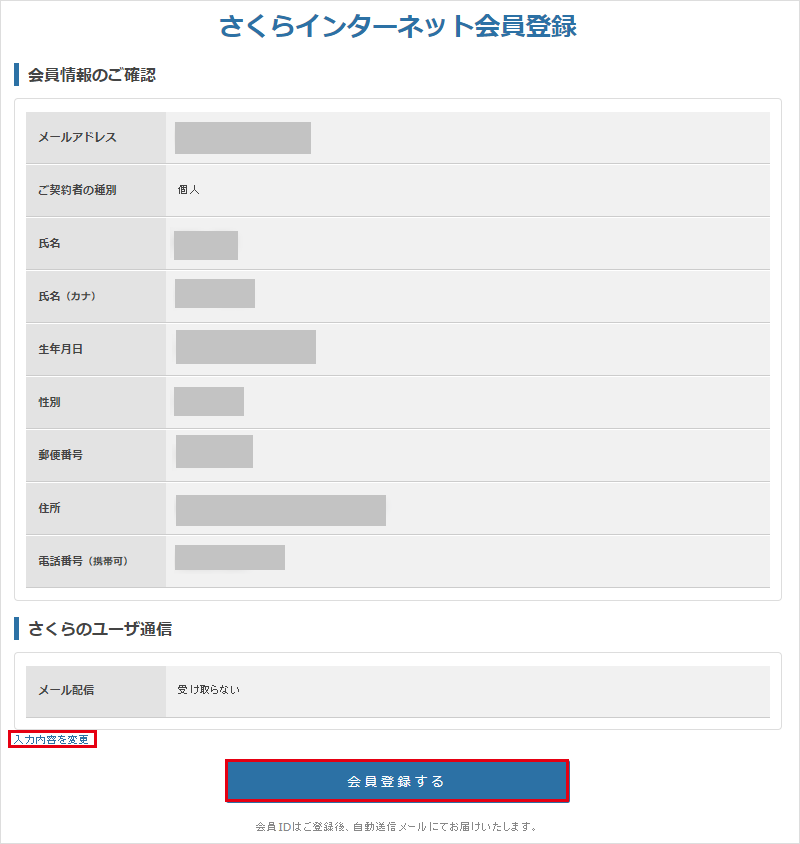
会員情報のご確認になります。
入力内容に誤りがなければ「会員登録する」をクリックしてください。
お支払い選択 (クーポンコード)
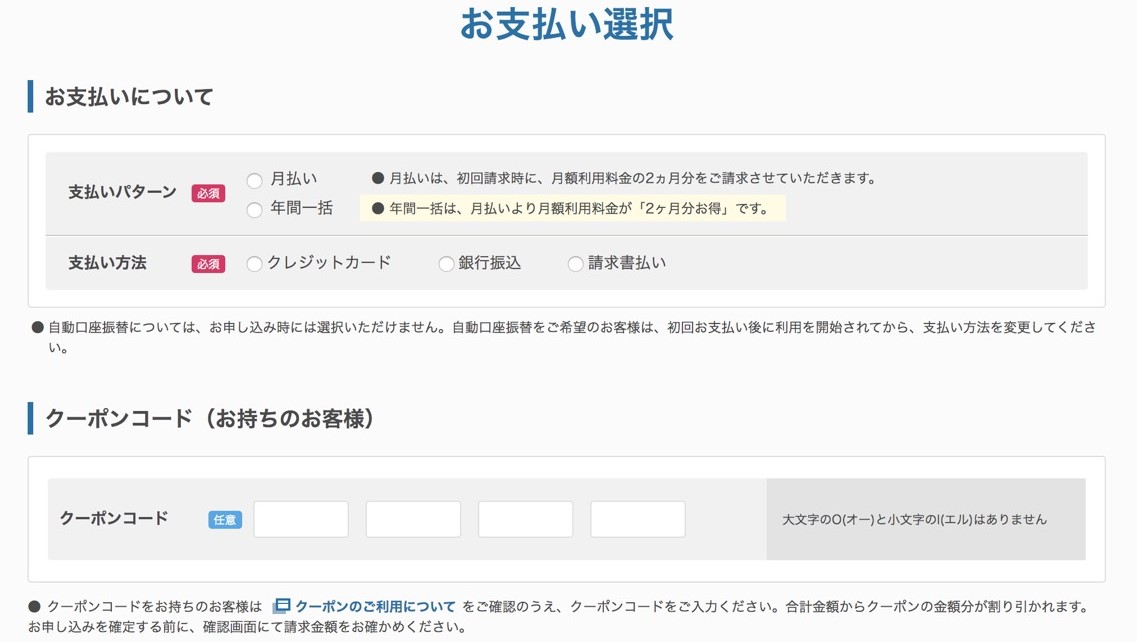
お支払い選択をしていきます。
支払いパターンは2か月分お得になる「年間一括」をオススメします。
支払方法は「クレジットカード」「銀行振込」「請求書払い」の中から選択しましょう。
クーポンコードがある場合はクーポンコードを入力しましょう。
入力したら「お申し込み内容の確認へ」をクリックしましょう。
お申し込み内容の確認
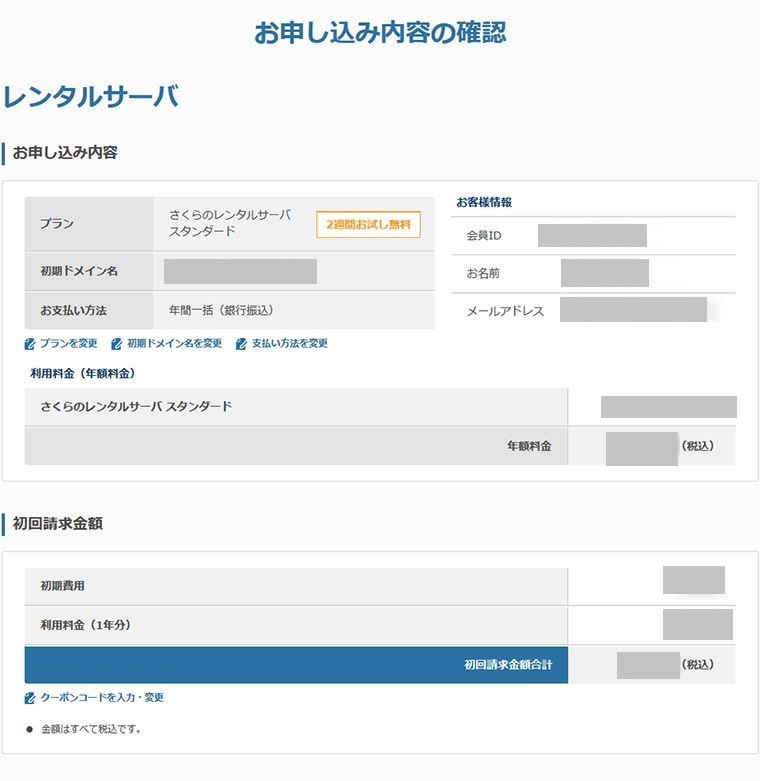
お申し込み内容の確認をします。
内容に訂正するところがなければ「個人情報の取り扱いについて」「基本約款」「レンタルサーバーサービス約款」を確認して「同意する」にチェックを入れてください。
最後に「この内容で申し込む」をクリックしてください。
お申し込み完了
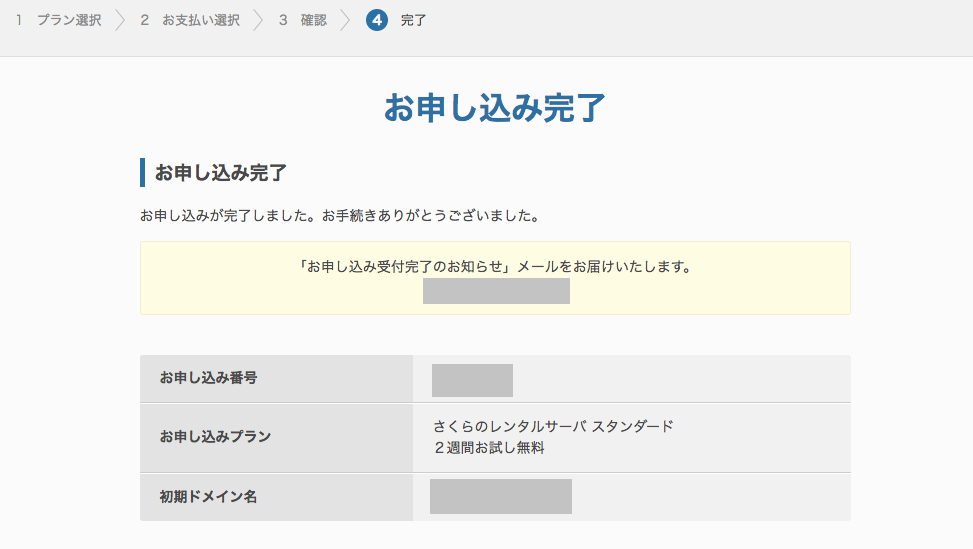
これでさくらのレンタルサーバのお申し込みは完了になります。
お疲れ様でした。

WordPressをインストールするまで一気にやってしまいましょう。
WordPressをインストールする
さくらのレンタルサーバにはWordPressを簡単にインストールできる「クイックインストール」機能があります。
簡単で早くできるので活用していきましょう。
クイックインストール
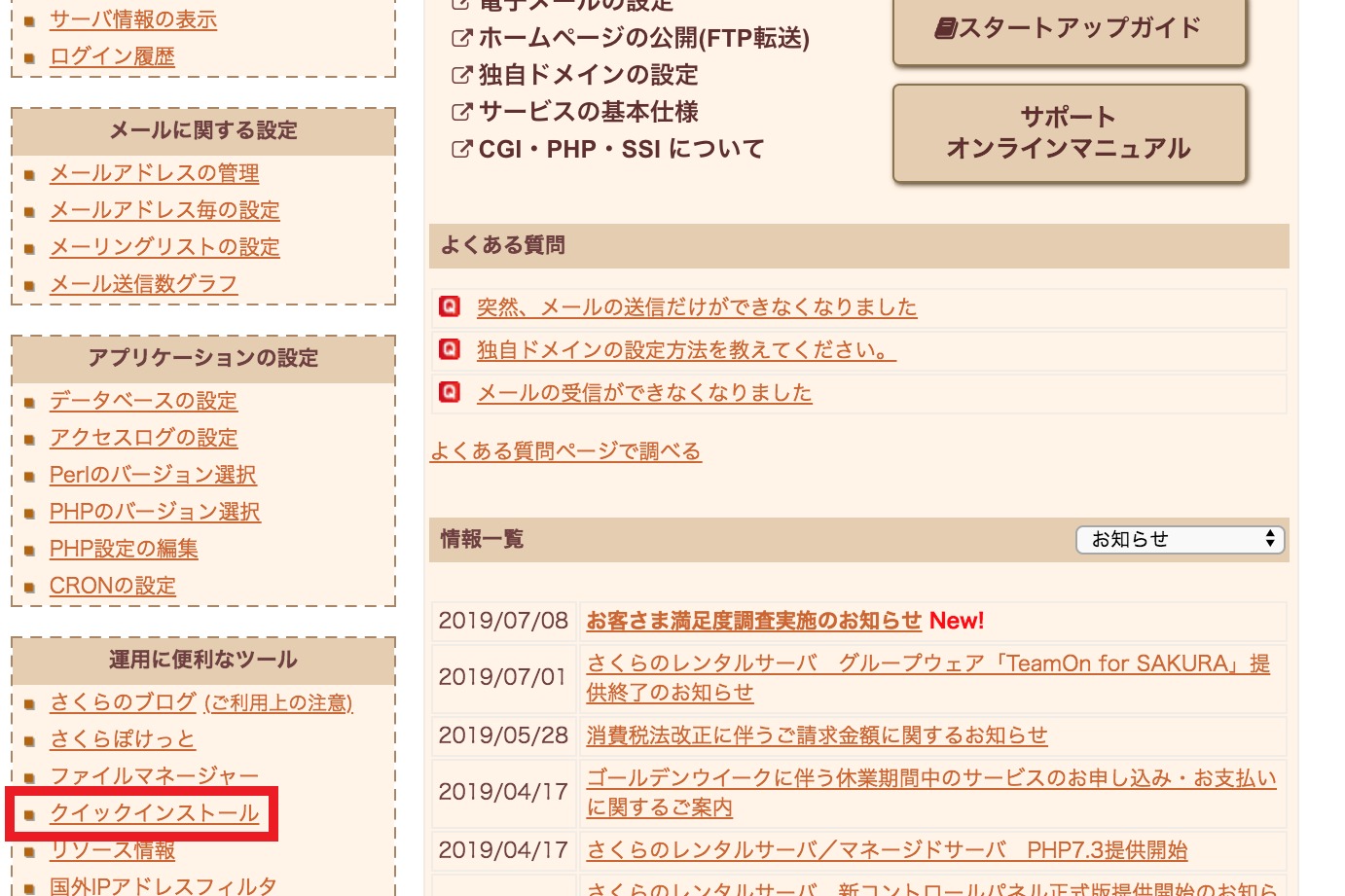
サーバコントロールパネルを開いたら右下にある「クイックインストール」をクリックしてください。
カテゴリメニュー
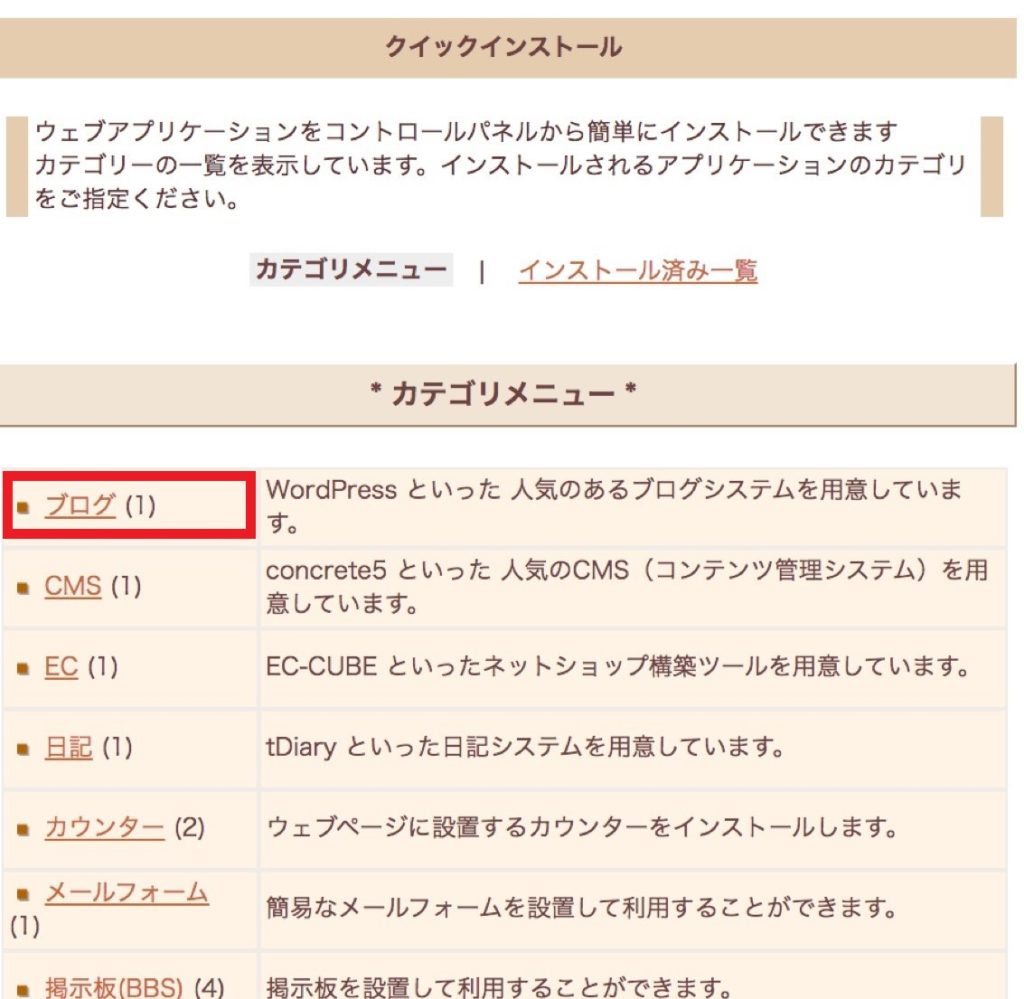
カテゴリメニューにある「ブログ」をクリックしてください。
インストールメニュー
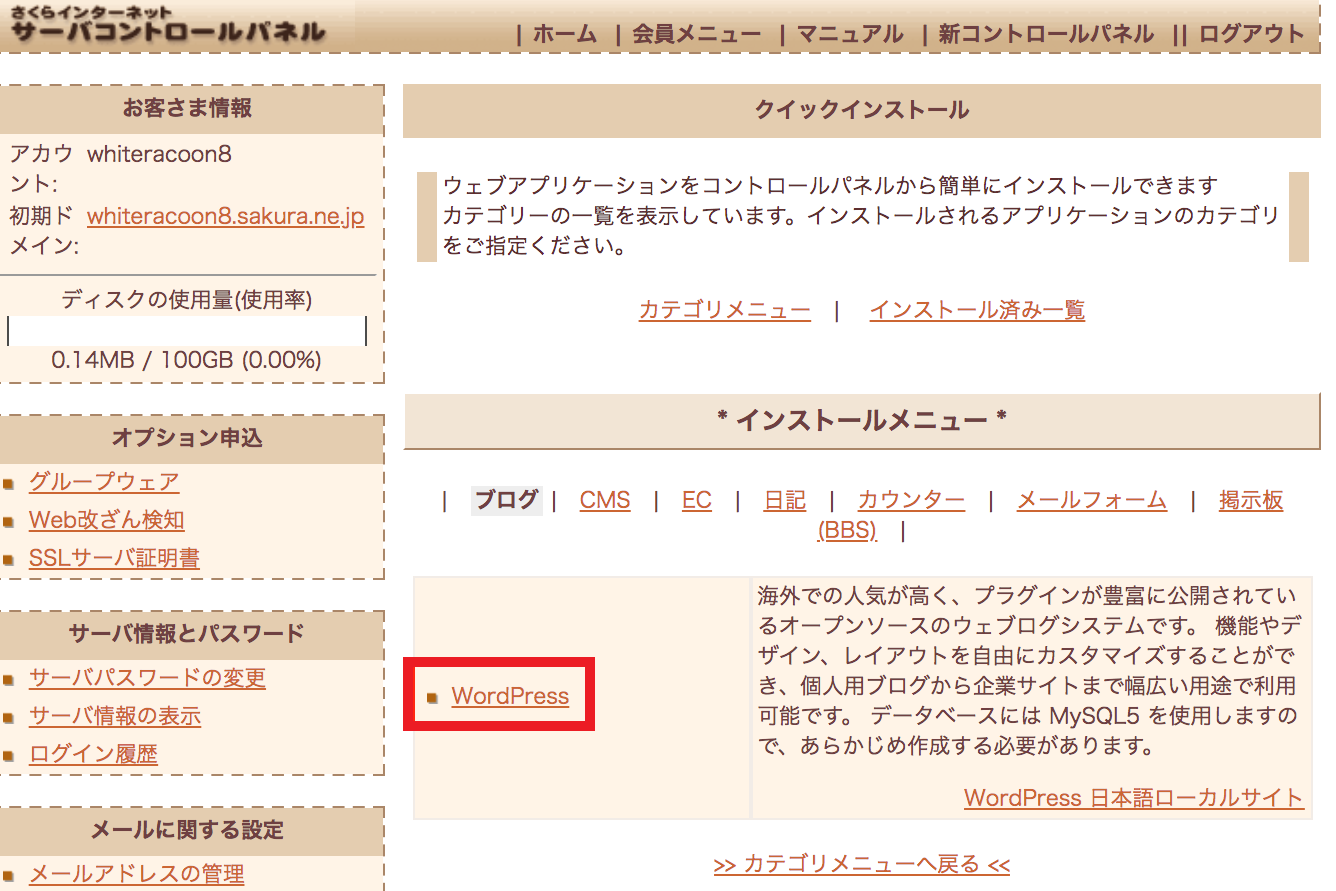
次にインストールメニューから「WordPress」をクリックしてください。
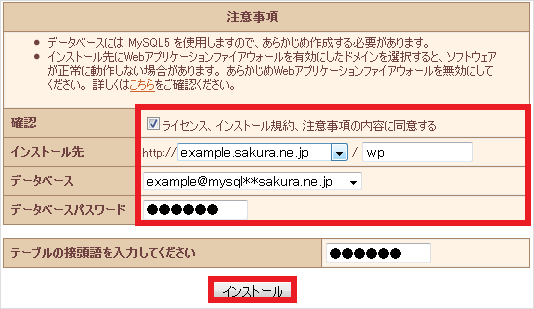
注意事項を入力していきます。
完了したら「インストール」をクリックしてください。
WordPress インストール完了
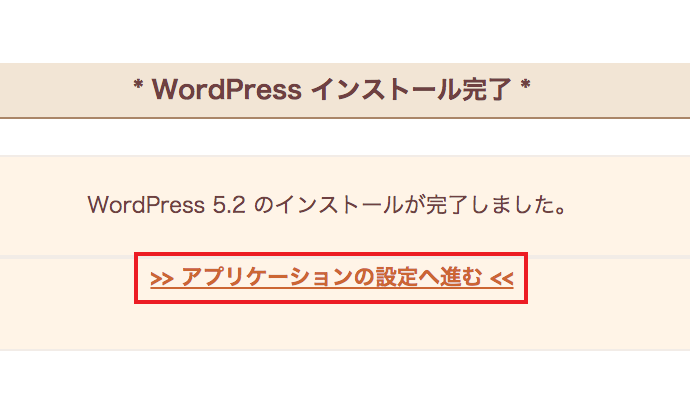
WordPressのインストール完了が表示されます。
「アプリケーションの設定へ進む」をクリックしてください。
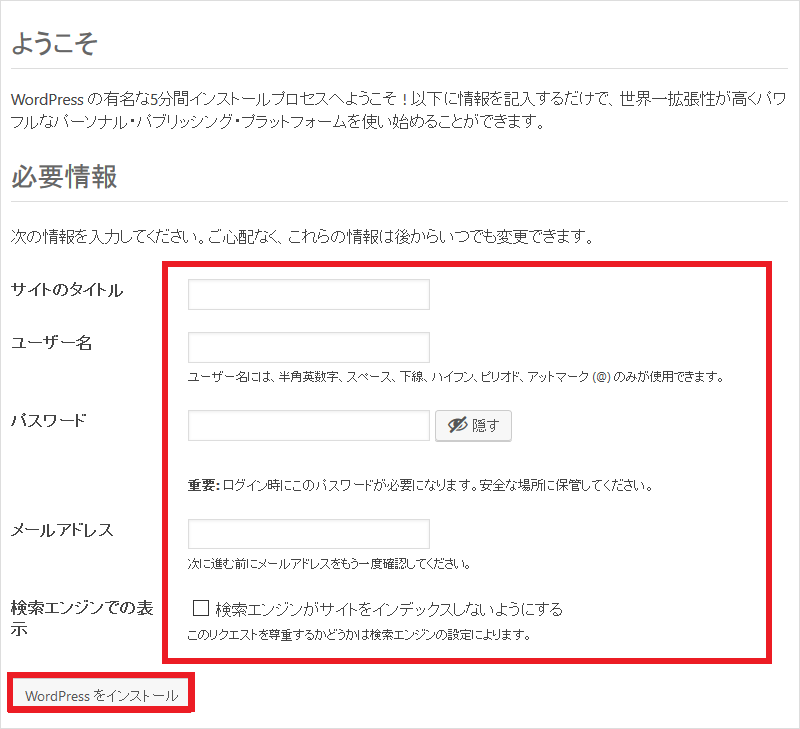
最後にインストールウィザードを入力していきます。
「サイトのタイトル」や「ユーザー名」などを入力し、「WordPressをインストール」をクリックしてください。
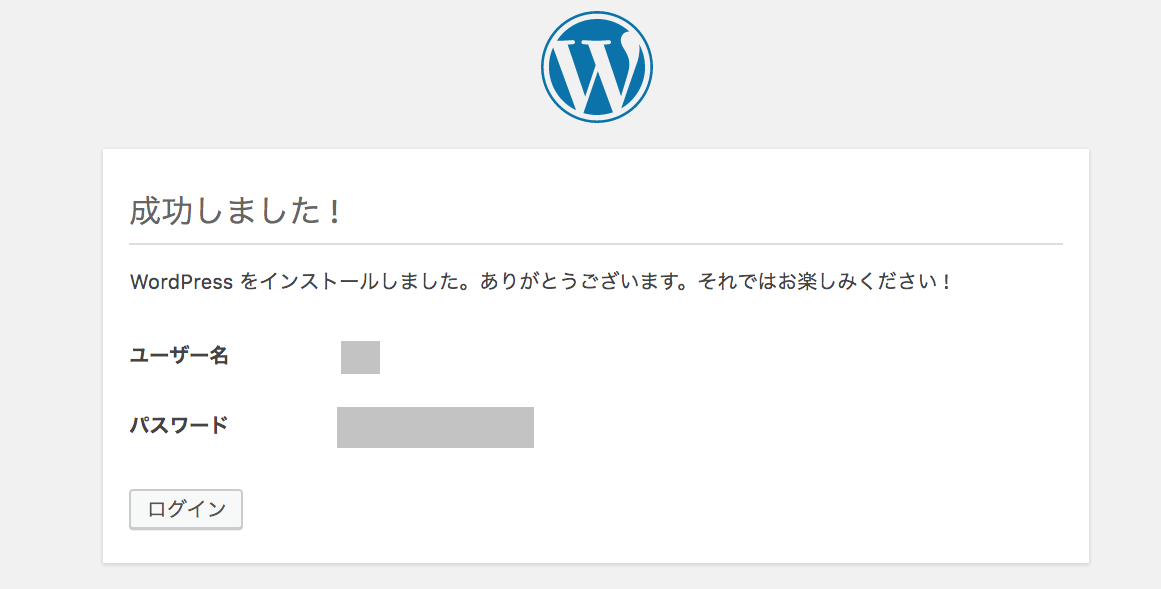
「成功しました!」と表示されたらさくらのレンタルサーバのWordPressクイックインストールは完了になります。

あともう少しです、頑張りましょう。
独自SSL設定をする
次に独自SSL設定をします。
独自SSL設定とはドメインの【http://】を【https://】に変更することをいいます。
【https://】に変更されることによってインターネット上でやり取りされる通信上のデータが暗号化されるようになり、機密性の高い情報を安全にやり取りすることができるようになります。
検索サービスを運営するGoogleも【https://】を推奨しているため検索結果で上位表示されるためにも独自SSL設定はしておいた方がよいと言えるでしょう。

独自SSL設定はブログ開設時にしておきましょう。
ドメイン/SSL設定
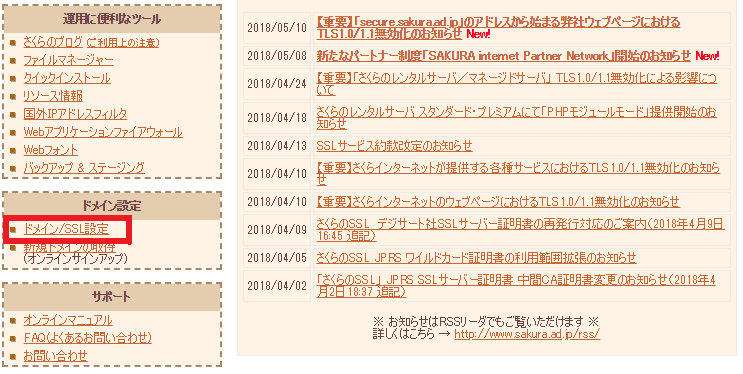
さくらのレンタルサーバの「サーバコントロールパネル」から左下にあるドメイン設定の「ドメイン/SSL設定」をクリックしてください。

ドメイン一覧が出たら登録されているドメイン名のSSL-証明書の「登録」をクリックしてください。
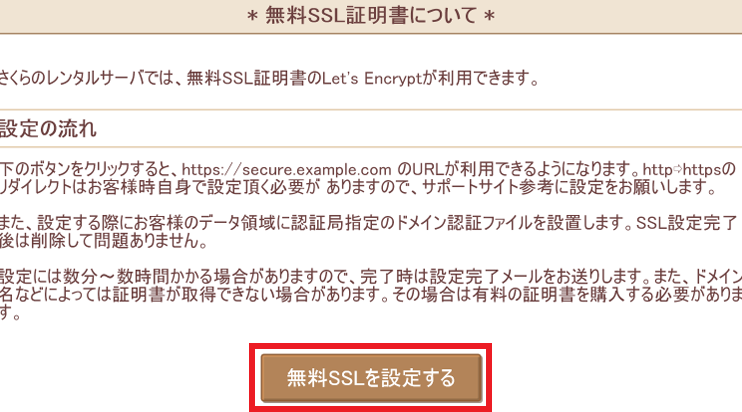
次に「無料SSLを設定する」をクリックしてください。
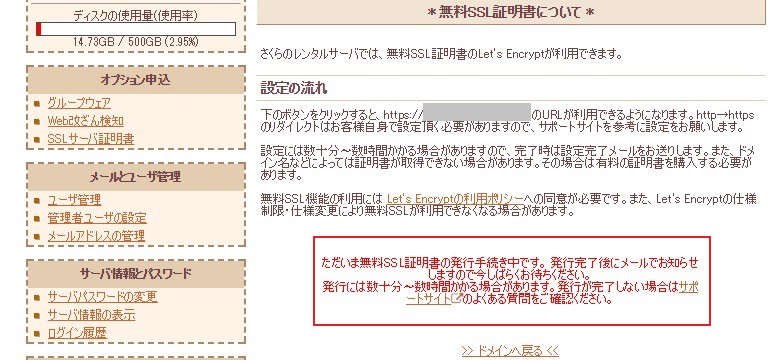
無料SSL証明書の発行手続きがされます。
数十分から数時間かかるので待ちましょう。
メールが届いたら無料SSL設定が完了になります。

独自SSL設定もできました、お疲れ様です。
WordPressにログインする
最後にWordPressにログインしてブログの立ち上げができているか確認しましょう。
取得したドメインを検索に入力してください。
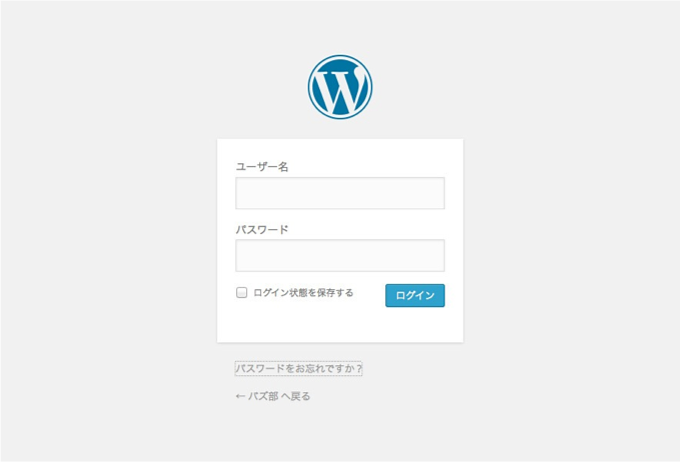
レンタルサーバー契約時に登録した「ユーザー名」と「パスワード」を入力してください。
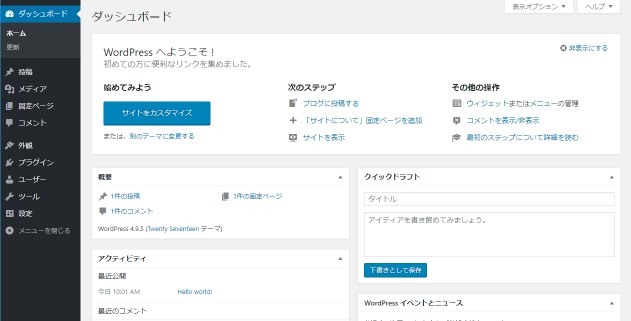
WordPressの管理画面が開いたらさくらのレンタルサーバによるブログの立ち上げが完了になります。

お疲れ様でした。


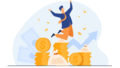
コメント