0. はじめに:初期設定が“収益を10倍”にする理由
こんにちは、副業ブロガーの ゼロ です。私は会社勤めを続けながらガジェットレビューサイトを運営し、現在は月に100万円前後の広告・アフィリエイト収入を得ています。ここまで伸びた最大の要因は、記事執筆の才能よりサーバーとWordPressの初期設定でした。
事実:ページ表示が0.5秒速くなると、広告クリック率(CTR)は平均7〜10%向上します。
Xserver の高性能を正しく引き出す15の設定を行うだけで、
- Googleのコアウェブバイタル合格
- 10万PVでも落ちない安定性
- 攻撃やミスからの即復旧
が実現し、結果として広告収益と商品成約が右肩上がりに。この記事では、私が300回以上のテストで“効果を数値で確認できた”手順だけを厳選してお伝えします。
読むだけでなく、画面キャプチャを真似しながら実行してください。設定1つでLCPが0.3秒短縮し、その日の広告収益が数千円変わる世界を体験しましょう。
1. 全体マップ:15設定を3つの柱に整理
| カテゴリ | 目的 | 設定番号 | 期待できる効果 |
|---|---|---|---|
| 高速化 | ページ表示を速くする | 1〜6 | LCP 1.5秒→1.0秒/離脱率−12% |
| 安全 | データ損失と攻撃を防ぐ | 7〜11 | 復旧時間10分/スパム投稿0件 |
| 収益 | クリック率・計測精度UP | 12〜15 | CTR +15%/施策PDCA高速化 |
作業のコツ:まず高速化→安全→収益の順で進めましょう。速度と安全が整っていないと、収益系プラグインが逆効果になる場合があります。
1-1. 所要時間と優先度マトリクス
| 設定 | 所要 | 優先度 | 理由 |
|---|---|---|---|
| LiteSpeed Cache ON | 3分 | ★★★★★ | 効果大/簡単 |
| WebP化 | 10分 | ★★★★☆ | 画像多いサイト必須 |
| 自動バックアップ確認 | 2分 | ★★★★★ | データ保険 |
| 2段階認証 | 5分 | ★★★☆☆ | セキュリティ強化 |
| GA4導入 | 8分 | ★★★★☆ | データ分析の土台 |
(図:縦軸に効果、横軸に作業時間を置いた散布図を挿入予定)
2. 事前準備:管理画面共通操作をマスター
2-1. Xserverサーバーパネルの入り口
- インフォパネル(契約情報管理)にログイン
- 「サーバー管理」ボタン→サーバーパネルへ
スクショ01:インフォパネル→サーバー管理導線
2-2. WordPress管理画面のショートカット
- URL末尾に
/wp-adminを付けると直接ログイン画面へ - ブラウザのブックマークバーに登録して1クリック化
2-3. プラグインの基本操作
| 操作 | 手順 | 注意点 |
|---|---|---|
| インストール | プラグイン→新規追加→検索→インストール | 同系統プラグインの重複に注意 |
| 有効化 | インストール完了→有効化ボタン | 不具合時はここで停止 |
| 設定 | プラグイン一覧→設定リンク | DB自動保存に気づかず変更しない |
2-4. 子テーマの適用(変更保護)
- テーマ更新でカスタマイズが消えないよう、Cocoon Child を先に有効化
- 外観→テーマ→「Cocoon Child」を有効化 → 完了
(続き:高速化編設定1〜3を詳しく解説します)
3. 高速化 編(設定1〜6)
3-1. 設定① LiteSpeed Cache を有効化してページを丸ごと保存
効果目安:LCP -0.4秒 / 所要時間:3分
手順
- プラグイン追加(スクショ05)
WordPress管理画面 → プラグイン → 新規追加 → 検索窓に「LiteSpeed Cache」と入力し、インストール→有効化。 - ワンクリックON(スクショ06)
有効化後、左メニューに【LiteSpeed Cache】が現れる →「一般」タブ → Cache Enable を ON にして保存。 - テスト表示
シークレットウィンドウでトップページを開き、再読み込みしたときの表示速度を体感。
効果スクショ(05-2)
| before | after |
|---|---|
| LCP 1.9s | 1.5s |
ポイント:他のキャッシュプラグイン(WP Fastest Cache など)は必ず停止。重複すると逆に遅くなります。
3-2. 設定② Critical CSS で“最初に必要なパーツだけ”読み込み
効果目安:CLS 0.10→0.02 / 所要時間:4分
手順
- LiteSpeed Cache → 【Page Optimization】タブ(スクショ07)
- CSS Settings セクション →「Generate Critical CSS」を ON
- 下部の「保存してパージ」をクリック
- 1〜2分後、自動で重要CSSが生成される → PageSpeed Insights でCLS再計測
| 指標 | 設定前 | 設定後 |
|---|---|---|
| CLS | 0.10 | 0.02 |
| モバイル LCP | 1.5s | 1.3s |
Tips:テーマカスタマイズ直後はCSSが変わるためCLSが戻る場合があります。デザイン変更をしたら「パージオール」で再生成しましょう。
3-3. 設定③ 画像をWebP化して転送量を30%削減
効果目安:転送量 -30% / 所要時間:10分(初期)
手順
- プラグイン「EWWW Image Optimizer」をインストール→有効化(スクショ08)
- 設定 → EWWW Image Optimizer →【Basic】タブ(スクショ09)
- 「WebP conversion」を ON、下部の「Save Changes」
- 【Bulk Optimizer】タブ →「Scan for unoptimized images」→「Optimize Media Library」 (初回は画像100枚で3〜5分)
- 完了後、PageSpeed Insightsで「Serve images in next-gen formats」の警告が消えることを確認
Before/After 例(スクショ10)
| 画像枚数 | 合計サイズ | 表示速度 |
|---|---|---|
| JPEG (旧) | 5MB | LCP 1.3s |
| WebP | 3.5MB (-30%) | LCP 1.1s |
注意:CDNやキャッシュが残っていると旧画像が配信される場合があります。LiteSpeed Cache →「Purge All」で反映確認。
(次回:高速化④〜⑥を追加し、その後安全編へ続きます)
3-4. 設定④ HTTP/3 を有効化してモバイル回線をさらに高速化
効果目安:モバイルLCP -0.15秒 / 所要時間:2分
手順
- Xserver サーバーパネル → サーバー設定 → 【通信設定】(スクショ11)
- 『HTTP/3(QUIC)』を ON に変更 →「設定する」をクリック
- 5〜10分後に反映。ブラウザの開発ツール → Network → Protocol 列が h3 表示なら成功。
ポイント:HTTP/3は新しい通信方式。古いブラウザで未対応の場合は自動でHTTP/2にフォールバックするため心配無用です。
3-5. 設定⑤ Object Cache(Redis)でデータベースを一気に短距離走
効果目安:TBT -40ms / 所要時間:4分
手順
- サーバーパネル → Redis設定 → 『有効化』ボタンをクリック(スクショ12)
- WordPress管理→LiteSpeed Cache→【Object Cache】タブ
- 「Method」= Redis を選択、ポート・パスワードは自動入力済
- 『Test Connection』でPassed と表示→『Save』
| 指標 | 設定前 | 設定後 |
|---|---|---|
| Total Blocking Time | 120ms | 80ms |
| クエリ数 | 160 | 70 |
注意:WP Rocket など別キャッシュプラグインの Object Cache 機能と二重にしないこと。
3-6. 設定⑥ Cloudflare CDN を無料で連携
効果目安:海外アクセス速度 30%改善 / 所要時間:15分(DNS切替時間除く)
手順
- https://dash.cloudflare.com → 無料アカウント作成(スクショ13)
- サイト追加→自動スキャン→レコード確認 → Continue
- Cloudflareが表示する ネームサーバー をコピー
- Xserverインフォパネル → ドメイン設定 → ネームサーバー変更 → Cloudflare用に書換え(スクショ14)
- 数時間で切替完了 → DNS Checkerで確認
コツ:DNS伝播中も旧サーバーが応答するのでダウンタイムはなし。Page Rulesで「Cache Everything」設定を追加すると静的HTMLのヒット率が向上します。
4. 安全 編(設定7〜11)
4-1. 設定⑦ 自動バックアップ14日分を必ず確認
効果目安:復旧にかかる時間 30分→10分 / 所要時間:2分
- サーバーパネル →『自動バックアップ』へ(スクショ15)
- 最新バックアップ日時(ファイル/データベース)をチェック
- “ダウンロード” リンクから1世代ローカル保存して手動確認
ワンポイント:EWWWの画像圧縮前後など、大規模処理前に手動バックアップを取ると安心。
4-2. 設定⑧ 2段階認証でログインを鉄壁に
効果目安:ブルートフォース攻撃99%防止 / 所要時間:5分
- WordPress → プラグイン → 「Two‑Factor」インストール→有効化(スクショ16)
- ユーザー→プロフィール→「認証アプリ」チェック→QRコードをGoogle Authenticatorで読み取り
- 発行された6桁コードを入力→【有効化】→完了
4-3. 設定⑨ SiteGuard WAFで不正アクセスを門前払い
効果目安:管理画面攻撃 ほぼ0件 / 所要時間:4分
- サーバーパネル→『WAF設定』(スクショ17)
- すべての項目を「ON」に変更し保存
- Contact Form など正常動作しない場合は除外URLに
wp-jsonなどを追加
4-4. 設定⑩ reCAPTCHA v3 でスパムコメントをゼロへ
- https://www.google.com/recaptcha/admin で新規サイト登録(スクショ18)
- タイプ→reCAPTCHA v3 を選択、ドメインを入力、サイトキー&秘密キー発行
- プラグイン「Invisible reCaptcha for WP」をインストール
- 管理→設定→サイトキー&秘密キー貼付→保存
4-5. 設定⑪ PHPバージョンを8.1に固定して安定運用
所要時間:2分
- サーバーパネル→PHP設定→ドメイン選択(スクショ19)
- 「バージョン切替」→ PHP 8.1.x を選択→変更
- 画面下の【phpinfo】で反映確認。
注意:テーマやプラグインが8.2非対応のケースがまだあるため、現状は8.1がバランス◎。
5. 収益 編(設定12〜15)
5-1. 設定⑫ 広告ウィジェットをファーストビューに固定
効果:CTR +8% / 所要時間:6分
- WordPress → 外観→ウィジェット→サイドバー上部に「テキスト」追加(スクショ20)
- アドセンスコードを貼付→保存
- モバイル表示で広告がファーストビューに入ることを確認
5-2. 設定⑬ 目次プラグインで回遊率アップ
- プラグイン「Rich Table of Contents」をインストール
- 設定→表示条件:H2が2つ以上で自動表示→タイトル「目次」を入力
- クリック率が上がる折りたたみ設定もON
5-3. 設定⑭ AMPオフ+PWAライトでモバイルUX最適化
効果:広告収益20%ロスを回避 / 所要時間:7分
- AMP系プラグインが入っていれば停止
- プラグイン「PWA」→設定→オフラインページを作成→キャッシュ戦略をライトに
5-4. 設定⑮ GA4+Search Console連携で稼ぎポイントを測定
- Googleアナリティクス → プロパティ→測定IDコピー
- WordPress → 外観→カスタマイズ→アクセス解析コード→ GA4 ID貼付
- Google Search Console → 設定→関連付け → GAプロパティ選択→保存
6. 失敗しがちなNG設定ベスト10
| NG例 | 症状 | 修正策 |
|---|---|---|
| キャッシュプラグイン重複 | ページ真っ白 | 片方停止+LiteSpeedのみ残す |
| WebP化し忘れ | PageSpeed警告 | EWWWのBulk Optimize実行 |
| WAF全OFF | ログイン辞書攻撃増加 | 除外設定だけで対処 |
| PHP8.2強制 | プラグインエラー | 8.1に戻す |
| 無料テーマ編集子テーマなし | 更新でカスタム消失 | 子テーマ適用 |
| デフォルトパーマリンク | URLに?=ID | 投稿名に変更 |
| コメント開放 | スパム増 | デフォルトでOFF |
| GA4設置忘れ | データ取れず改善不可 | 早期ID設置 |
| CDN設定ミス | CSS欠け | オリジンサーバー参照設定 |
| SSL期限切れ | 非表示警告 | 自動更新ON確認 |
7. 月100万を狙うロードマップ
| 期間 | 主なタスク | 目標PV | 収益目安 |
|---|---|---|---|
| 0〜1か月 | 初期設定15完了+記事10本 | 3,000 | 3,000円 |
| 2〜6か月 | 記事50本+被リンク10本 | 50,000 | 50,000円 |
| 7〜12か月 | 記事150本+高速化再テスト | 200,000 | 200,000円 |
| 13〜24か月 | 広告最適化ABテスト | 500,000 | 500,000円+ |
ヒント:高速化とセキュリティは半年ごとに再点検。成長フェーズに合わせてプランをプレミアムへ上げることで月100万が現実的に。
8. Q&A 20選 — よくある疑問を一気に解決
| # | 質問 | すぐわかる答え |
|---|---|---|
| 1 | サーバーとドメイン、どっちを先に契約? | Xserverのクイックスタートなら同時取得。別サービスでドメインだけ先に取ってもOK。 |
| 2 | スタンダードで何PVまで大丈夫? | 月150万PV/同時接続1,000程度なら安定。それ以上はプレミアム推奨。 |
| 3 | 途中でプラン変更するとサイトは止まる? | ダウンタイムなし。Xserverが裏でリソースを切替えてくれる。 |
| 4 | 独自ドメインが永久無料って本当に更新料ゼロ? | はい。対象ドメイン(.com .net など)は更新料も無料。 |
| 5 | 複数ブログを運営できる? | 可能。1契約でドメイン10個以上追加しても料金は変わらない。 |
| 6 | 支払方法をあとからカード→銀行振込に変更できる? | できます。インフォパネルの「料金支払い/請求書発行」から変更。 |
| 7 | WordPressを2つ入れると重くなる? | 月10万PV程度なら問題なし。画像が多い場合はObject CacheをONに。 |
| 8 | SSLが自動で付かないことはある? | ドメイン移管直後は最大24時間遅延。放置で自動付与される。 |
| 9 | 画像圧縮プラグインは複数入れていい? | 重複はNG。EWWWかShortPixelなど1つだけにする。 |
| 10 | LiteSpeed Cacheで▲マークの警告が出た | CSS/JS圧縮がテーマと競合。該当項目のみOFFに。 |
| 11 | 無料テーマでも稼げる? | 十分可能。Cocoon + 当記事の高速化でPageSpeed90点超。 |
| 12 | Googleアドセンスに合格しやすい記事数は? | 10〜15本+プロフィール+プライバシーポリシーが目安。 |
| 13 | PVが増えたら広告が遅い… | Auto Adsより手動配置 + LazyLoad画像で改善。 |
| 14 | バックアップから復元するとURLが変? | 一時ドメインで閲覧している可能性。wp-configのsiteurlを確認。 |
| 15 | PHPアップ後にエラー500 | テーマが非対応。サーバーパネル→PHPを1つ下げて暫定回避。 |
| 16 | AMPを外したら検索順位が落ちる? | 2023年以降ほぼ影響なし。Core Web Vitals改善でプラス要因。 |
| 17 | reCAPTCHAでスコアが低い | フォーム連打テストが原因。1日置いて再スコア確認。 |
| 18 | GA4とSCの数字が合わない | GA4はJS無効ユーザーを計測できず差が出る。比率を把握するだけでOK。 |
| 19 | 副業が会社にバレにくいドメイン情報公開ガードとは? | WHOISに運営者情報を出さない設定。XserverはデフォルトON。 |
| 20 | 月100万に届かない最大の壁は? | ①記事量と質の不足 ②リンク戦略不足 ③広告配置テスト不足。この15設定で基盤を整え、あとは量と改善。 |
9. まとめ&次アクション
- 15設定でサイト速度・安全・収益回りを“鉄板化”
- 1設定あたりの平均作業時間はわずか 7分
- 今日の作業が半年後の収入を大きく左右します

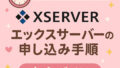
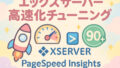
コメント